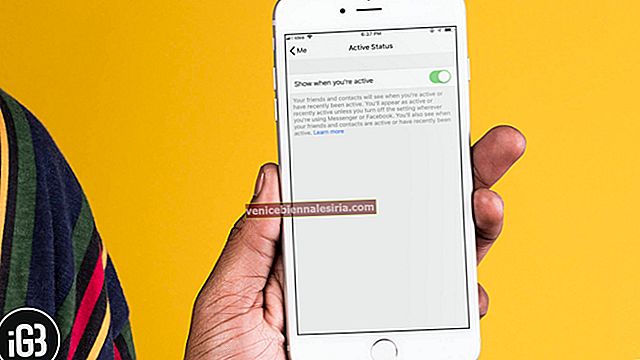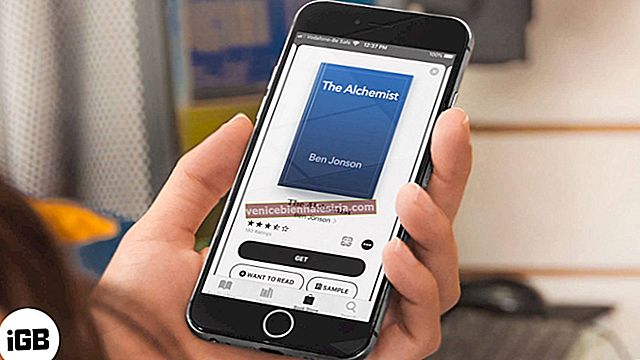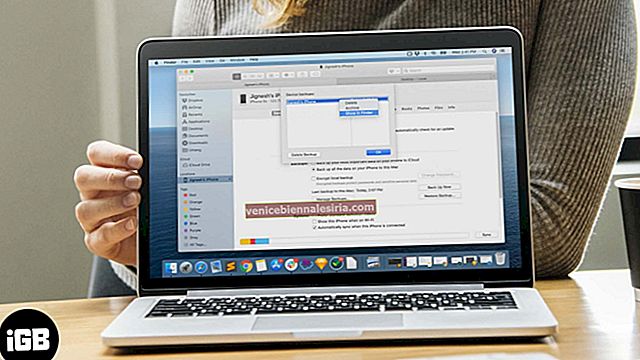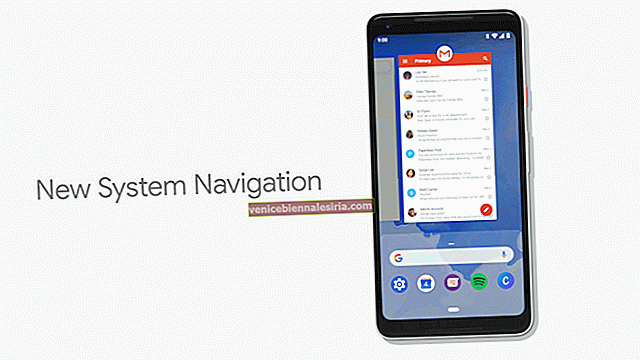Screen Time gör det enkelt att hantera app- och enhetsanvändning. När du väl vet hur du använder skärmtid på din iPhone och iPad kan du sömlöst hålla reda på hur länge du spenderar på din enhet. Det låter dig också begränsa uttryckligt innehåll och appar för sociala medier. Dessutom kan du hantera ditt barns enhet för att reglera hur de använder den. Så låt oss titta närmare på dessa funktioner.
- Så här slår du på skärmtid på iPhone eller iPad
- Ställ in ett lösenord för skärmtid
- Hur man slår på stillestånd på iPhone
- Ange dagliga tidsgränser för appkategorier med appbegränsningar
- Ställ in dagliga tidsgränser för specifika appar med appgränser
- Ange dagliga tidsgränser för webbplatser med appgränser
- Aktivera begränsningar för innehåll och sekretess för iPhone och iPad
- Hur man förhindrar iTunes & App Store-köp med skärmtid
- Aktivera barns skärmtid på iPhone och iPad
- Ställ in skärmtid för ditt barn genom familjedelning
- Så här stänger du av skärmtid på iPhone och iPad
Så här slår du på skärmtid på iPhone eller iPad
Steg 1. Öppna appen Inställningar på din iPhone eller iPad.
Steg 2. Tryck på Skärmtid.
 Steg 3. Klicka sedan på Slå på skärmtid → Fortsätt → Det här är min iPhone.
Steg 3. Klicka sedan på Slå på skärmtid → Fortsätt → Det här är min iPhone.
 Nu får du en veckorapport med insikter om din skärmtid. Detta är dock inte allt. Skärmtid har flera funktioner. Fortsätt läsa.
Nu får du en veckorapport med insikter om din skärmtid. Detta är dock inte allt. Skärmtid har flera funktioner. Fortsätt läsa.
Hur man ställer in ett skärmtidskod
Steg 1. Först och främst, slå PÅ skärmtid (med hjälp av stegen ovan).
Steg 2. Tryck på Använd skärmtidslösenord.
Steg 3. Ange ett lösenord . Bekräfta det.

Hur man slår på stillestånd på iPhone
Steg 1. När du har aktiverat skärmtid klickar du på Nertid → Ange lösenkoden för skärmtid om du blir ombedd.
 Steg 2. Slå PÅ brytaren för stillestånd.
Steg 2. Slå PÅ brytaren för stillestånd.
 Steg 3. Härifrån väljer du Varje dag eller Anpassa dagar → Välj en tid.
Steg 3. Härifrån väljer du Varje dag eller Anpassa dagar → Välj en tid.
 Under stilleståndstiden är endast telefonsamtal och de appar du väljer att tillåta tillgängliga. Gå tillbaka och tryck på Alltid tillåten. Härifrån kan du välja att alltid tillåta en app.
Under stilleståndstiden är endast telefonsamtal och de appar du väljer att tillåta tillgängliga. Gå tillbaka och tryck på Alltid tillåten. Härifrån kan du välja att alltid tillåta en app.
Det sista alternativet Blockera vid stillestånd betyder att ditt barn måste skicka en begäran om att förlänga den tillåtna tiden när gränsen för stillestånd nås. Om det här är din telefon kan du ange lösenkoden för skärmtid och fortsätta använda appen.
Ange dagliga tidsgränser för appkategorier med appbegränsningar
Steg 1. Tryck på Appgränser på skärmtiden.
Steg 2. Tryck på Lägg till gräns. Ange ditt lösenord för skärmtid om du blir ombedd.
 Steg 3. Välj en lämplig appkategori → Tryck på Nästa.
Steg 3. Välj en lämplig appkategori → Tryck på Nästa.
Steg 4. Ange en tidsgräns. Du kan också anpassa dagar. → Klicka på Lägg till.
 Blockera vid slutet av gränsen innebär att appen kommer att vara oanvändbar efter att tidsgränsen har uppnåtts. Det finns dock ett alternativ att be om mer tid.
Blockera vid slutet av gränsen innebär att appen kommer att vara oanvändbar efter att tidsgränsen har uppnåtts. Det finns dock ett alternativ att be om mer tid.
Alla appgränser återställs varje dag vid midnatt.
Så här tar du bort en appgräns: Svep åt höger till vänster från skärmen för appgränser och tryck på Ta bort. Ange lösenkoden för skärmtid och bekräfta genom att trycka på Ta bort gräns.

Ställ in dagliga tidsgränser för specifika appar med appgränser
Steg 1. Inuti skärmtid trycker du på Appgränser.
Steg 2. Tryck på Lägg till gräns → Ange ditt lösenord för skärmtid om du blir ombedd.
 Steg 3. Tryck på pilen bredvid en appkategori.
Steg 3. Tryck på pilen bredvid en appkategori.
Steg 4. Välj en eller flera appar. Du kan välja appar från olika kategorier. Fortsätt bara att trycka på pilen och välj flera appar. Tryck på Nästa.
Steg 5. Ställ in en tidsgräns och tryck på Lägg till.

Ange dagliga tidsgränser för webbplatser med appgränser
Steg 1. Tryck på Appgränser på skärmtiden.
Steg 2. Tryck på Lägg till gräns → Ange ditt lösenord för skärmtid om du blir ombedd.
 Steg 3. Från slutet trycker du på webbplatser.
Steg 3. Från slutet trycker du på webbplatser.
Steg 4. Klicka på Lägg till webbplats och skriv in webbadressen → Tryck på Nästa.
 Steg 5. Ställ in en tidsgräns och tryck på Lägg till.
Steg 5. Ställ in en tidsgräns och tryck på Lägg till.
 Du kanske också vill se hur du blockerar en webbplats i Safari på iPhone och iPad.
Du kanske också vill se hur du blockerar en webbplats i Safari på iPhone och iPad.
Så här aktiverar du begränsningar för innehåll och sekretess för iPhone och iPad
Steg 1. Öppna appen Inställningar → Tryck på skärmtid.
Steg 2. Tryck på Innehåll och sekretessbegränsningar.
Steg 3. Aktivera växlingen för innehålls- och sekretessbegränsningar → Ange ditt lösenord för skärmtid om du blir ombedd.
 Steg 4. Från den långa listan här kan du trycka på lämpliga alternativ och välja att tillåta ändringar eller inte tillåta ändringar.
Steg 4. Från den långa listan här kan du trycka på lämpliga alternativ och välja att tillåta ändringar eller inte tillåta ändringar.
Hur man förhindrar iTunes & App Store-köp med skärmtid
Steg 1. Öppna appen Inställningar och tryck på Skärmtid.
Steg 2. Tryck på Innehåll och sekretessbegränsningar. Aktivera det om inte redan.
 Steg 3. Tryck på iTunes & App Store-inköp.
Steg 3. Tryck på iTunes & App Store-inköp.
 Steg 4. Tryck på Installera appar och välj Tillåt inte.
Steg 4. Tryck på Installera appar och välj Tillåt inte.
 Med kommunikationsgränser kan du välja vem barnet kan ringa under tillåten skärmtid och stilleståndstid. Kolla in vår detaljerade guide för att lära dig hur man ställer in och använder kommunikationsgränser under skärmtid.
Med kommunikationsgränser kan du välja vem barnet kan ringa under tillåten skärmtid och stilleståndstid. Kolla in vår detaljerade guide för att lära dig hur man ställer in och använder kommunikationsgränser under skärmtid.
Så här aktiverar du barns skärmtid på iPhone och iPad
Steg 1. Öppna appen Inställningar på ditt barns iPhone.
Steg 2. Klicka på skärmtid → Slå på skärmtid → Fortsätt → Detta är mitt barns iPhone.
Steg 3. Du kan ställa in driftstopp , appgränser etc. Du kan också välja att göra dessa senare. Skapa sedan ett skärmtidskod (berätta inte detta för ditt barn). Du är nu inne i Screen Time på ditt barns iPhone.
När du har ställt in barnets iPhone med stegen ovan kan du aktivera stilleståndstid, ställa in appbegränsningar för ditt barns iPhone och mer genom att följa samma steg som nämns i det här inlägget.
Om du använder Familjedelning kan du också aktivera skärmtid för ditt barn med hjälp av stegen som visas i nästa tips.
Så här ställer du in skärmtid för ditt barn genom familjedelning
Du måste ha Familjedelning aktiverad för att ställa in skärmtid för familjemedlemmar. Efter det kan du se ditt barns skärmtidrapporter och även ställa in föräldrakontroll från din iPhone.
Steg 1. Öppna appen Inställningar på din iPhone.
Steg 2. Tryck på ditt namn uppifrån.
Steg 3. Klicka på Familjedelning → Skärmtid.
Steg 4. Klicka sedan på en familjemedlems namn och tryck sedan på Slå på skärmtid → Fortsätt och fortsätt med instruktionerna på skärmen.
Alternativt, efter att du har ställt in skärmtid på din enhet, ser du ett alternativ som heter Konfigurera skärmtid för familj inuti den. Klicka på den och följ instruktionerna.
Så här stänger du av skärmtid på iPhone och iPad
Steg 1. Öppna appen Inställningar på din iPhone.
Steg 2. Klicka på skärmtid.
 Steg 3. Tryck på Stäng av skärmtid → Ange ditt lösenord om du blir ombedd. Tryck igen på Stäng av skärmtid.
Steg 3. Tryck på Stäng av skärmtid → Ange ditt lösenord om du blir ombedd. Tryck igen på Stäng av skärmtid.

Du kan rensa användningsdata för skärmtid genom att stänga av skärmtiden. Därefter kan du återaktivera skärmtid om du vill fortsätta använda den.
Obs: Detta tar bort alla befintliga anpassningar eller inställningar som du har ställt in i skärmtid.
Loggar ut…
Det här handlade om hur du kan komma igång med och använda skärmtid på iOS 13. Det är ett bra verktyg för att övervaka ditt barns aktivitet och välbefinnande online. Vad säger du om det? Dela i kommentarerna nedan.
Du vill också läsa dessa inlägg:
- Bästa föräldraövervakningsappar för iPhone och iPad
- Så här hittar du familjemedlemmar med hjälp av Hitta min app
- Så här låser du en Netflix-profil med PIN
- Återställ skärmtidslösenord på iPhone eller iPad i iOS 14/13