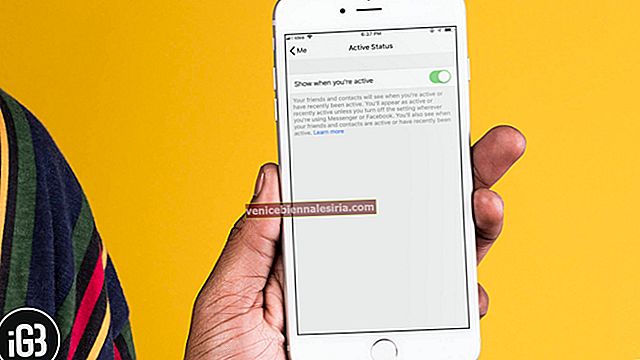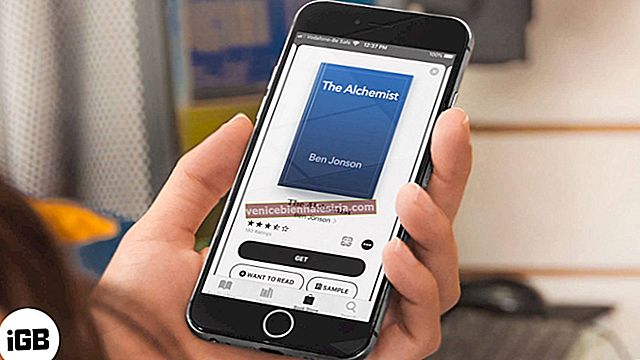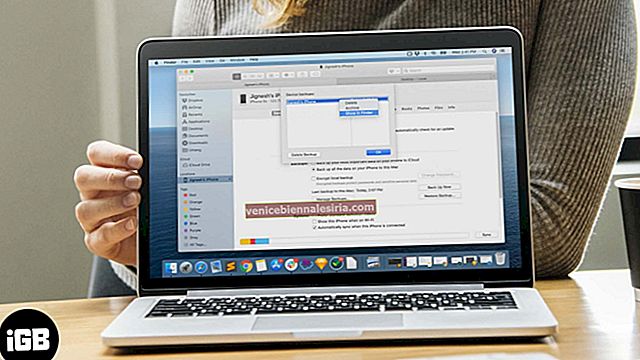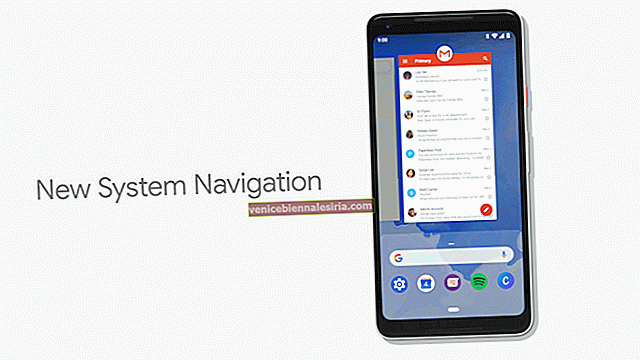I den senaste versionen av iOS 9 har appen Messages blivit kraftigt moderniserad; Apple har också ändrat en del av dess funktionalitet. Vissa användare var glada över att se att borttagningsalternativet tydligt tas bort från den senaste iOS-versionen. Det är dock inte ett faktum.
Låt oss nu komma igång med hur användare kan ta bort bilder och videor från meddelanden i sina iOS 9-enheter. För detta behöver användare inte ta bort hela meddelandekonversationen på sina enheter. Användare kan välja enskild bild eller video och radera dem efter varandra; stör inte resten av konversationen eller bilder eller videor.
Så här tar du bort en bild / video från meddelanden på iPhone eller iPad
Steg 1. Starta din Messages-app.

Steg 2. Tryck på ett meddelande som innehåller flera bilder eller videor.

Steg 3. Håll nu bilden och videon med fingret.
En popup-meny visas på iPhone-skärmen med fyra olika alternativ: Kopiera, Tala, Spara och Mer.
Steg 4. Tryck på Mer alternativ.

Steg 5. Tryck på Radera → Välj den bild / video du vill radera → Tryck på papperskorgen.

En meny sveper uppåt med ett alternativ: Ta bort meddelande.
Steg 6. Tryck på Ta bort meddelande.

Den specifika bilden eller videon kommer att tas bort direkt; kvarvarande bilder eller videor kommer att finnas kvar i tråden.
Låt oss nu kontrollera hur användare kan ta bort flera videor och bilder från appen Meddelanden. Inte alla användare äger iPhone med 64 GB eller 128 GB minne; och därför är att ta bort onödigt innehåll det enda sättet att skapa utrymme för väsentliga. Normalt tar bilder och videor större utrymme med tanke på innehållets storlek.
Så här tar du bort flera foton och videor från appen Meddelanden på iPhone / iPad
Steg 1. Starta Messages-appen.
Steg 2. Välj och tryck på en viss tråd, där fler bilder eller videor sparas.
Steg 3. Håll nu ned en bild / video med fingret.
Återigen visas en popup-meny på iPhone-skärmen med fyra alternativ: Kopiera, Tala, Spara och Mer.
Steg 4. Tryck på Mer.
Steg 5. Tryck och kontrollera nu varje cirkel före bilden eller videon du vill ta bort → När du trycker på den cirkeln blir den blå med en bock i cirkeln → Tryck på papperskorgen.

En meny sveper uppåt med ett alternativ: Ta bort (nummer) Meddelanden. Om du till exempel har valt två bilder / videor kommer det att fråga: Ta bort 2 meddelanden.
Steg 6. Tryck på Ta bort meddelanden.

Alla valda bilder eller videor raderas direkt.
Hur tycker du om det här tipset? Dela din feedback med oss i kommentar, på Facebook, Twitter och Google Plus.