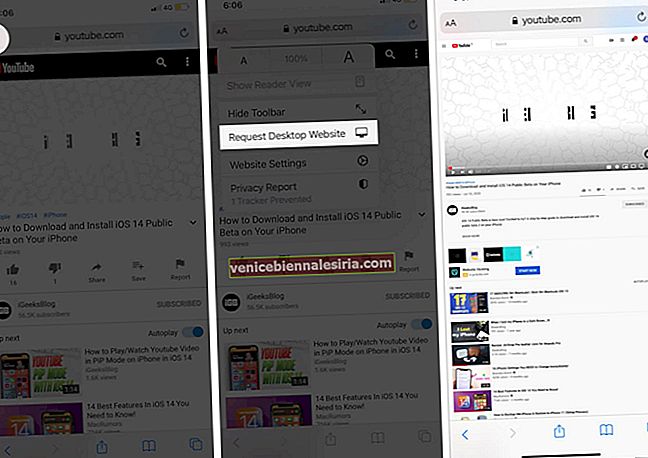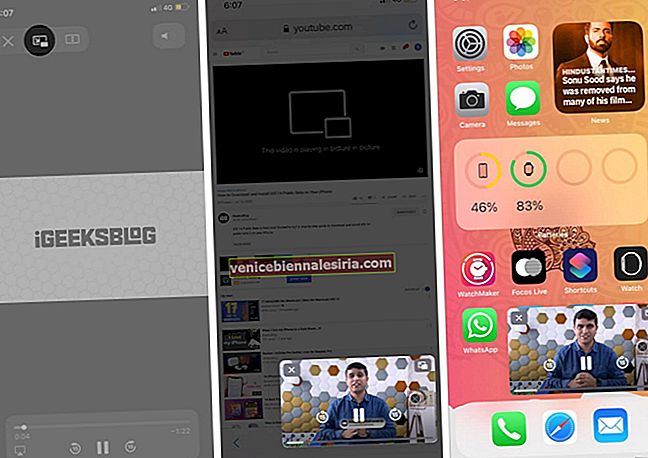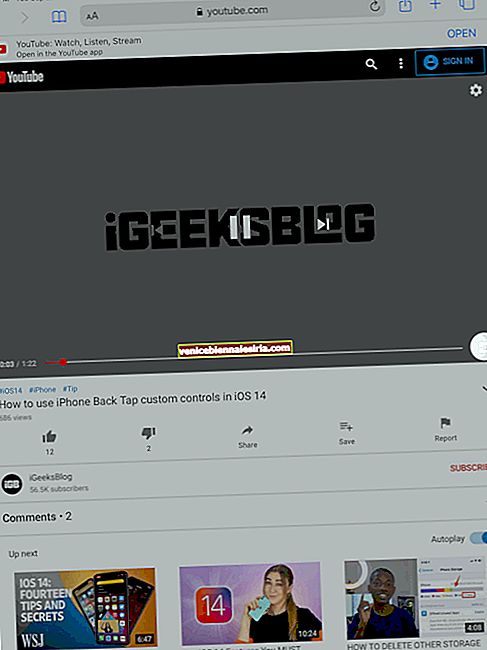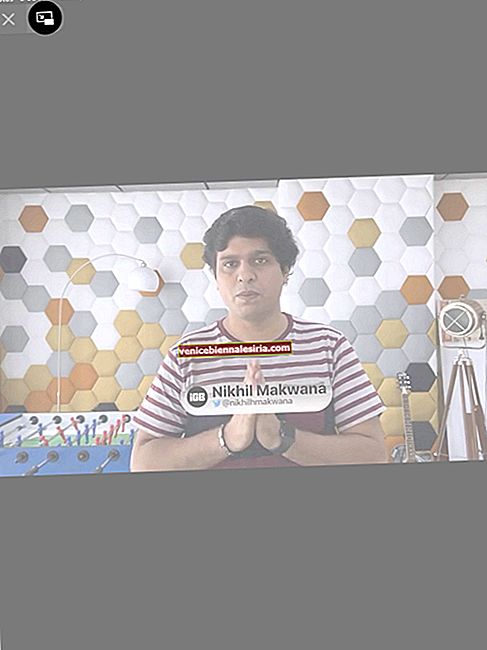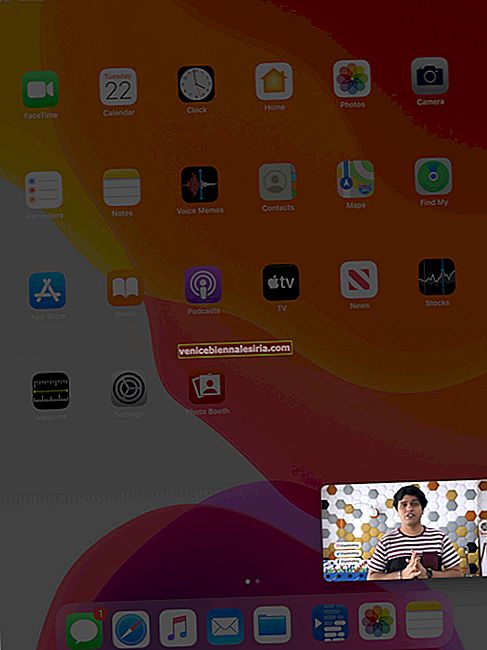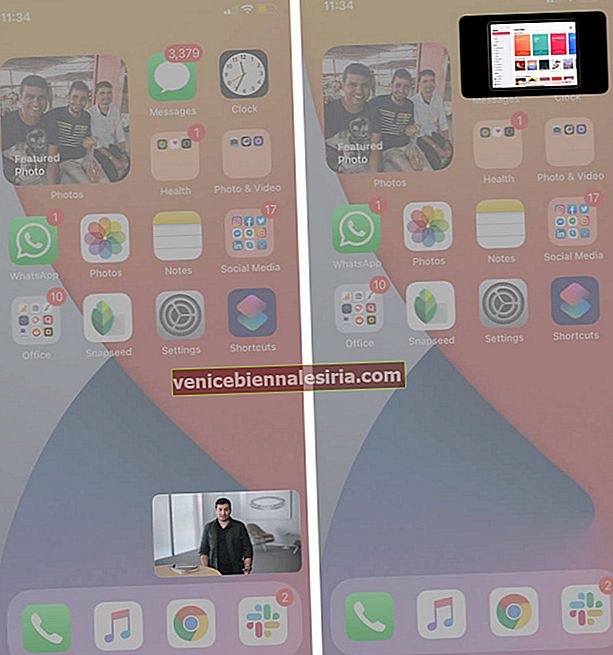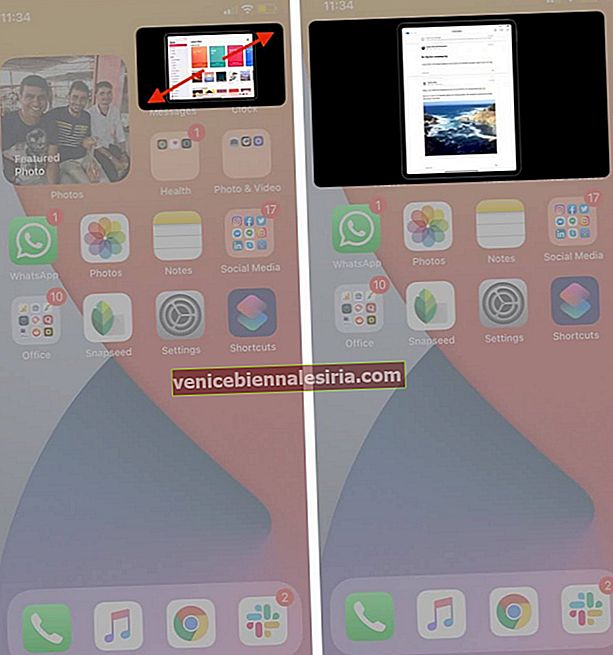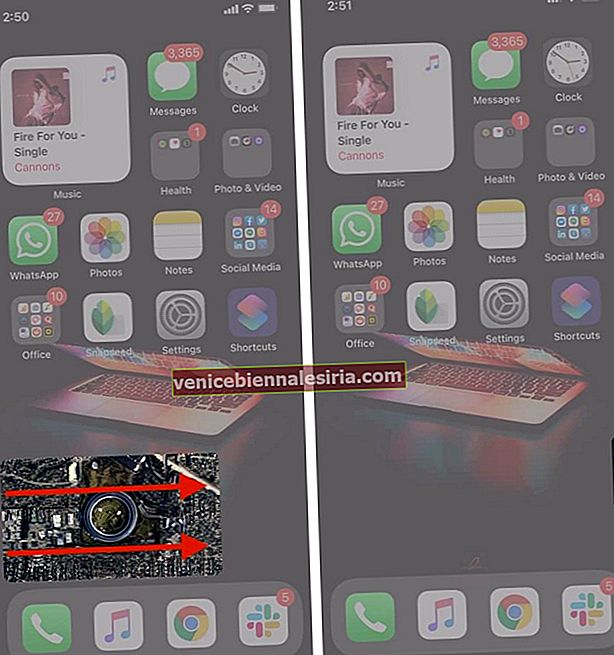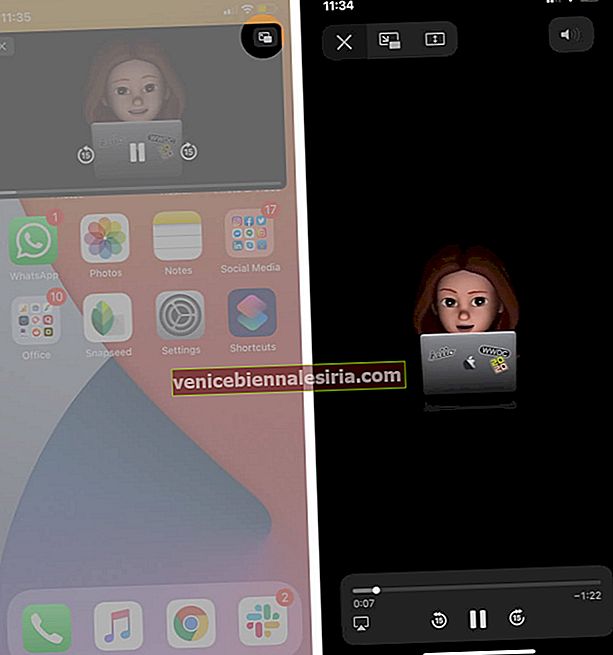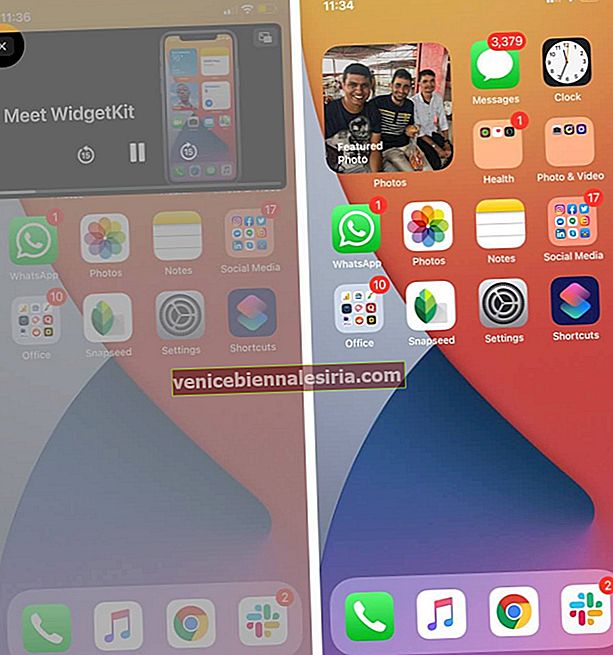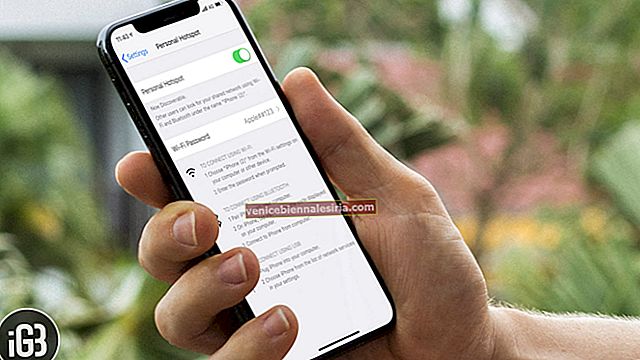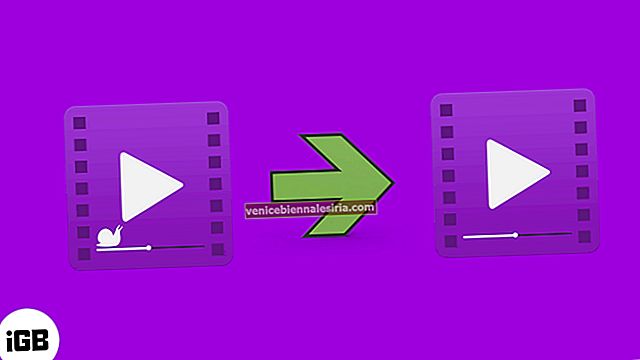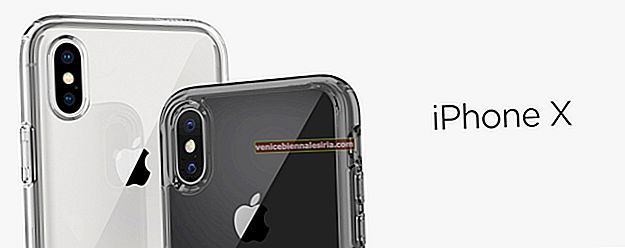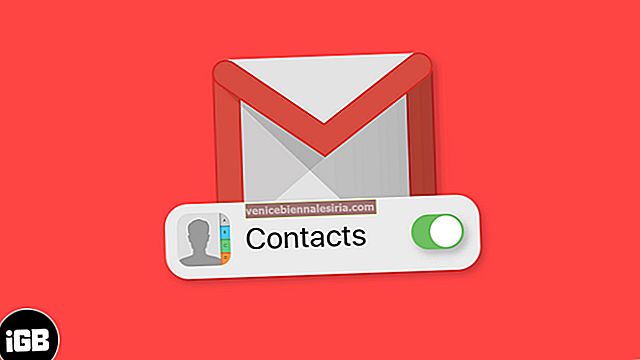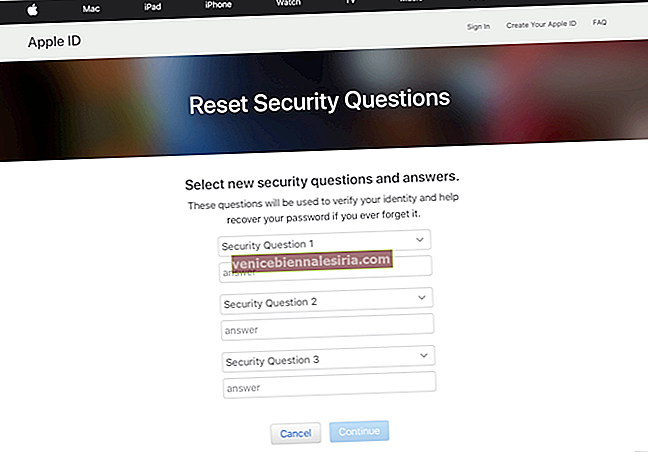Med iOS 14 kan du titta på YouTube-videor i bild-i-bild-läge på iPhone. Låter spännande! Men fångsten är att du måste använda en webbläsare för detta. Den officiella YouTube iOS-appen stöder bara bakgrundsljuduppspelning, det också om du är premiumprenumerant. Hur som helst, webbläsarmetoden fungerar bra! Låt mig visa dig stegen för att använda YouTube i bild i bildläge på iPhone och iPad.
- Så här använder du YouTube i bild i bildläge i iOS 14
- Hur man använder YouTube i bild i bildläge på iPad
Så här använder du YouTube i bild i bildläge i iOS 14
- Öppna önskad YouTube-video med Safari, Chrome eller någon annan iOS-webbläsare.
- Begär en stationär version av webbplatsen: För detta, i Safari, tryck på AA- knappen uppe till vänster. Klicka sedan på " Begär skrivbordswebbplats ." I Chrome trycker du på ikonen för tre punkter längst ned till höger och trycker sedan på " Begär skrivbordswebbplats ."
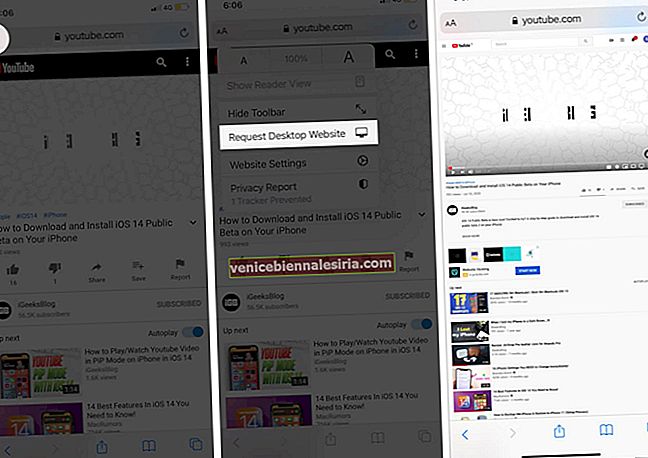
- Spela nu upp videon. Den öppnas i helskärm. Tryck på PiP-ikonen uppe till vänster.
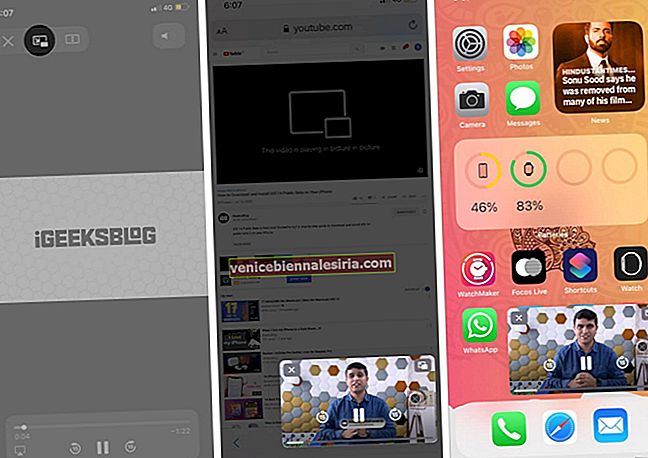
Det är allt! Du njuter av YouTube i Bild i bild på iPhone som kör iOS 14.
Hur man använder YouTube i bild i bildläge på iPad
Uppdatering: Den här metoden fungerar (för gratis- och premiumanvändare) endast på iPad som kör iPadOS 14 och 13. Tidigare fungerade det som en charm på iPhone som kör iOS 14 också. Men som MacRumors rapporterade har YouTube tagit bort detta för iPhone såvida du inte är en premiumanvändare.
Ny uppdatering (2 oktober 2020) : Återigen kan du använda YouTube i PiP-läge på iPhone utan att begära skrivbordsversionen av webbplatsen. (även om du inte är premiummedlem) Se stegen nedan.
- Öppna vilken webbläsare som Safari, Chrome, Firefox.
- Gå till YouTube.com och spela upp önskad video.
- Tryck på helskärmsikonen .
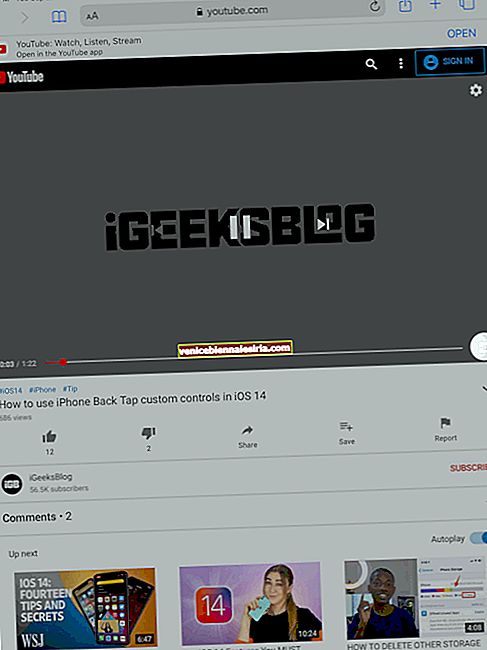
- Tryck på ikonen Bild-i-bild-läge .
- Videon börjar spelas i ett litet fönster. Du kan svepa uppåt eller trycka på hemknappen och fortsätta använda andra appar.
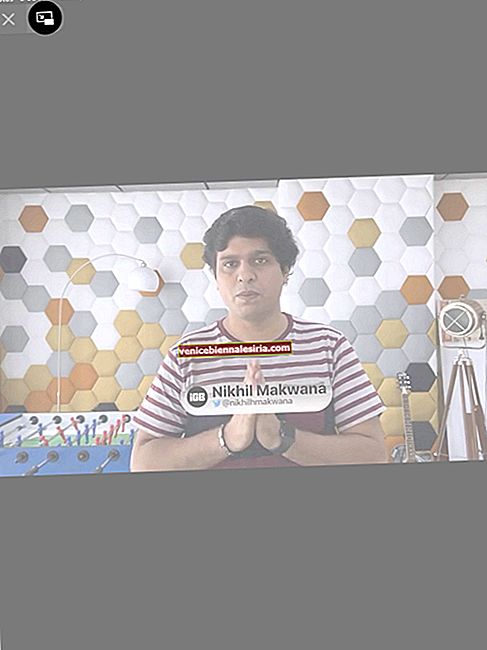
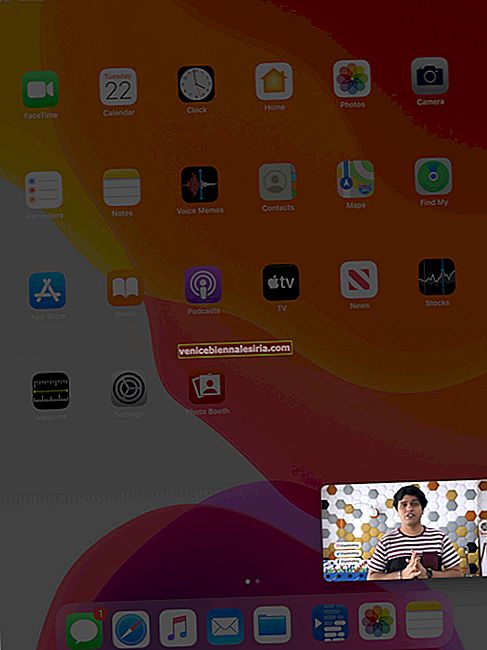
Anpassa PiP-fönstret
Du kan justera PiP-fönstret för att passa dina behov.
- Flytta videon - håll bara ned och dra den minimerade videon var som helst på skärmen.
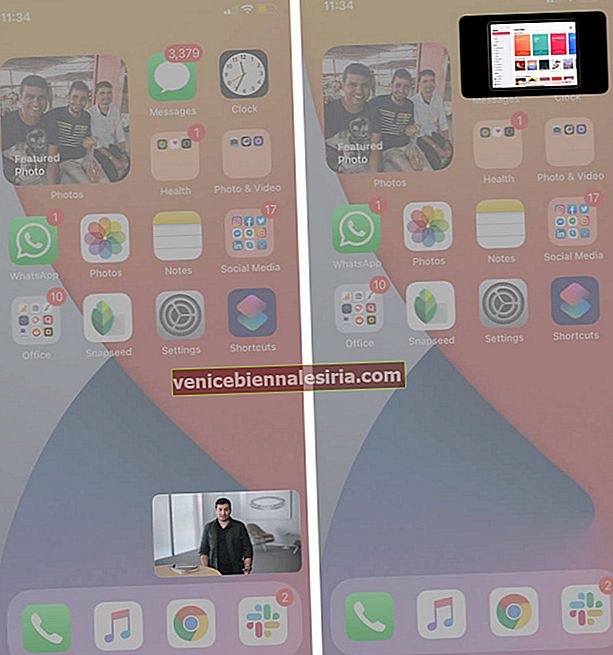
- Ändra storlek på videon - Nyp i det minimerade fönstret för att zooma in eller ut.
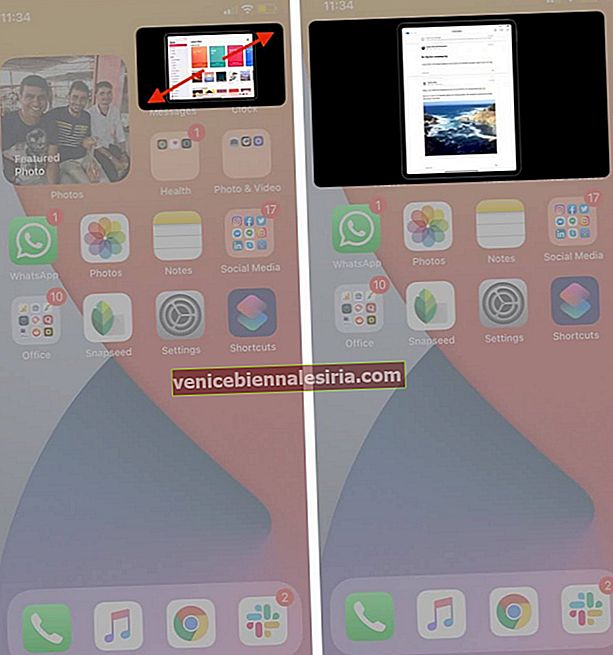
- Lyssna i bakgrunden - Det som är fantastiskt är att du också kan dölja eller stoppa videon åt sidan. Medan du är dold från vyn kan du fortfarande njuta av ljudet. Svep bara PiP-fönstret mot hörnet för att minimera det och tryck på pilen för att få tillbaka det.
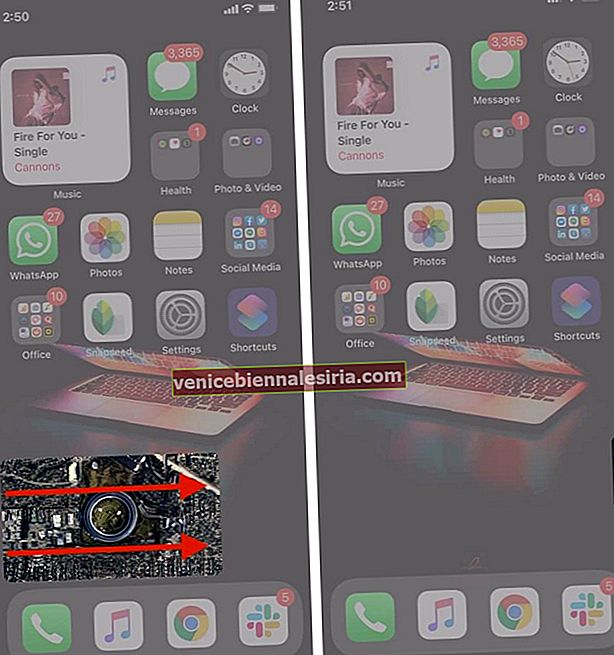
- Inaktivera PiP-läge - Tryck på ikonen för PiP-läge längst upp till höger på den minimerade skärmen för att gå tillbaka till helskärm.
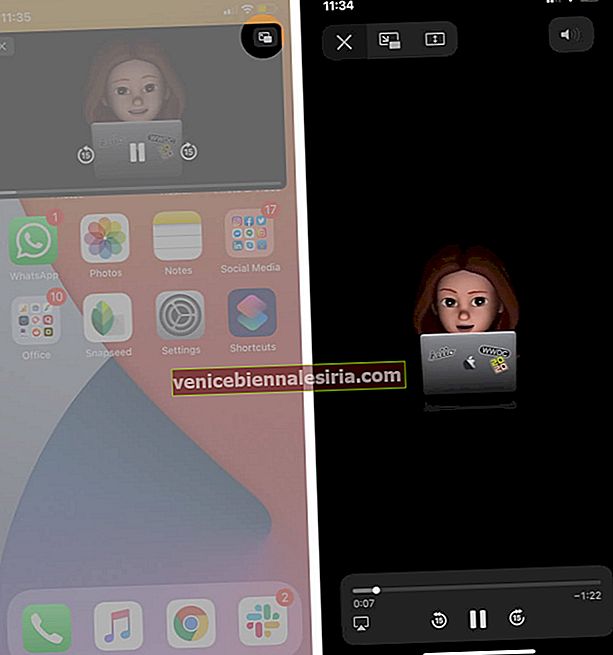
- Stäng PiP-läge - Tryck på korset uppe till vänster på den minimerade skärmen.
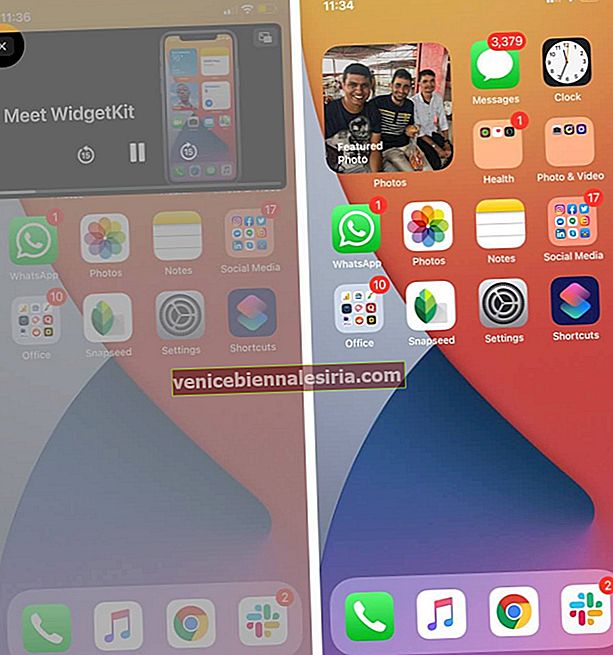
- Inaktivera Auto-PiP-läge i iOS 14 och iPadOS 14 - PiP-läge är automatiskt aktiverat i stödjande appar när du navigerar till startskärmen. Du kanske dock vill att den ska åberopa endast när du trycker på ikonen för PiP-läge. För detta, gå till Inställningar → Allmänt → Bild i bild → stäng av Starta PiP automatiskt . Efter detta kommer videon att sluta spelas när du flyttar ur appen, som tidigare. För iPadOS 13: Inaktivera bild i bild från appen Inställningar → Startskärm och docka.
Det är allt!
Loggar ut…
Så här kan du använda YouTube i Picture-in-Picture på din iPhone och iPad. För macOS, se till att du ser hur du använder PiP-läge på din Mac. Dessutom har iOS 14 köpt flera andra fantastiska nya funktioner. Definitivt kolla in dem också.
LÄS NÄSTA:
- Hur man använder ljudigenkänning i iOS 14 och iPadOS 14
- Appbiblioteket på iPhone i iOS 14
- Hur man använder Back Tap på iPhone som kör iOS 14
- Så här aktiverar eller inaktiverar du YouTube-meddelanden på iPhone