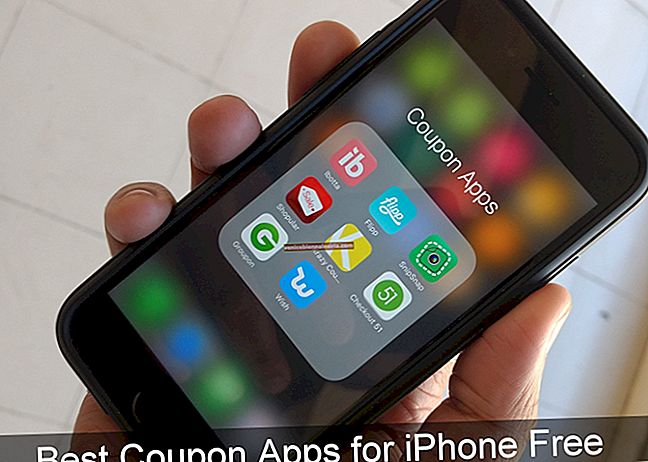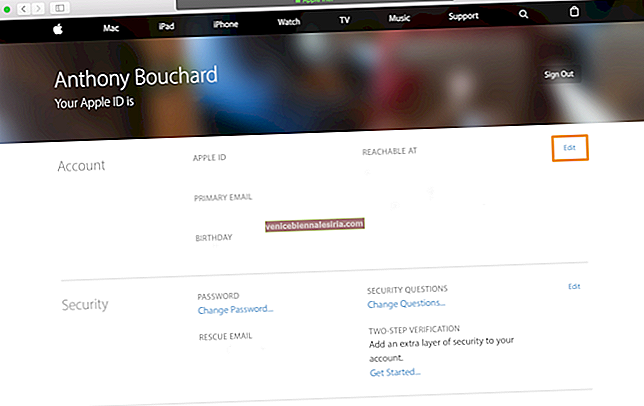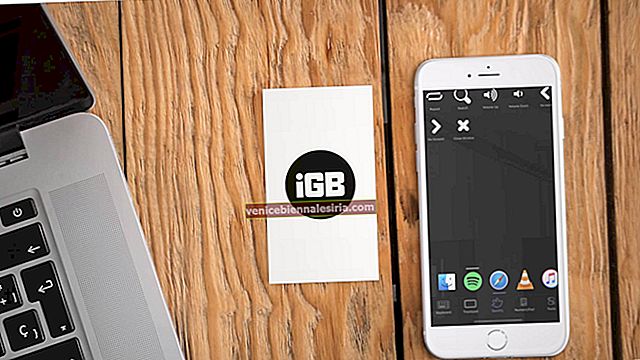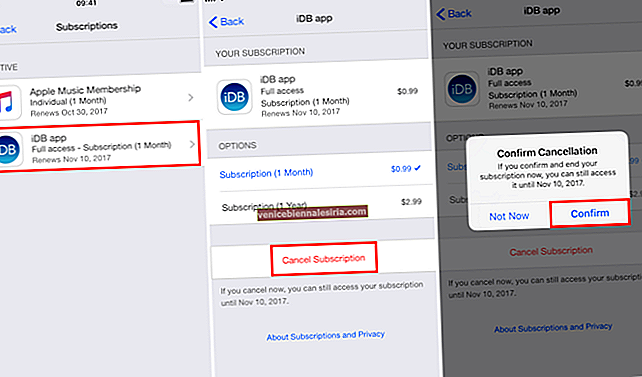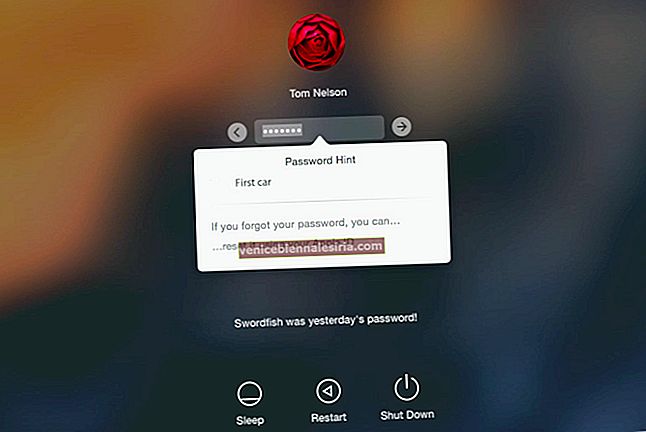Även efter så många smarta kommunikationsenheter som är tillgängliga, tycker användarna fortfarande om att använda traditionellt tangentbord på bärbar eller stationär dator. Anledningen är enkel: dessa tangentbord ger bekvämligheten att skriva; medan på smartphones och surfplattor testar virtuella knappsatser din tumstyrka.
När Mac först lanserade iMessage-anläggningen välkomnar användare denna funktion med öppna armar. Och iMessage har blivit en av de mest använda apparna på Mac. Detta måste ha fått dig att tänka på att överföra iMessage-konversationshistoriken från en Mac till en annan.
Du skulle verkligen vilja spara några officiella konversationer eftersom det kan innehålla viktiga chattar mellan dig och din chef, kollegor eller kunder. Även om du alltid kan ta backup av iMessages på iTunes, rekommenderas det att du känner till ett alternativ om iTunes-säkerhetskopiering inte fungerar.
Hur man överför iMessages konversationshistorik mellan Mac
Steg 1. Klicka på appen Meddelanden från dockan på din Mac.
Steg 2. Klicka på Meddelanden från menyn.
Steg 3. Klicka nu på Inställningar.

En dialogruta visas på din Mac-skärm med tre flikar: Allmänt och Konton. I den här dialogrutan, se till att alternativet "Spara historik när konversationer är nära" är markerat på fliken Allmänt. Det här alternativet visas bredvid applikationen.

Steg 4. Gå nu till Finder och klicka på Gå från menyraden.
Steg 5. Klicka nu på alternativet Gå till mapp från listan.

En dialogruta med en stapel visas.
Steg 6. Skriv “ ~ / Library ” i fältet.

Steg 7. Klicka på Go.
Detta öppnar din biblioteksmapp på din Mac. Du kan se många mappar i den här mappen; en av dem är Meddelanden. Den här meddelandemappen innehåller alla dina nya och gamla meddelanden, konversationer och bilagor.

Du kan överföra den här mappen till din Dropbox; zip-mappen och skicka den till dig själv via e-post. Eller kanske kan du Airdrop samma på din nya Mac.
Steg 8. Öppna din nya Mac; men öppna inte appen Meddelanden.
Steg 9. Som nämnts ovan kan du antingen ladda ner en zippad mapp från din e-post; eller om du har Dropboxat mappen Meddelanden från biblioteket, byt helt enkelt ut den befintliga mappen Meddelanden i “~ / Bibliotek” på din nya Mac.
Steg # 10. Öppna nu appen Meddelanden så ska du kunna komma åt alla dina gamla konversationer och bilagor som du hade på din gamla Mac.
Om det behövs bör du starta om din Mac för smidig överföring.
Dela din feedback med oss i kommentar, Facebook, Twitter och Google Plus.