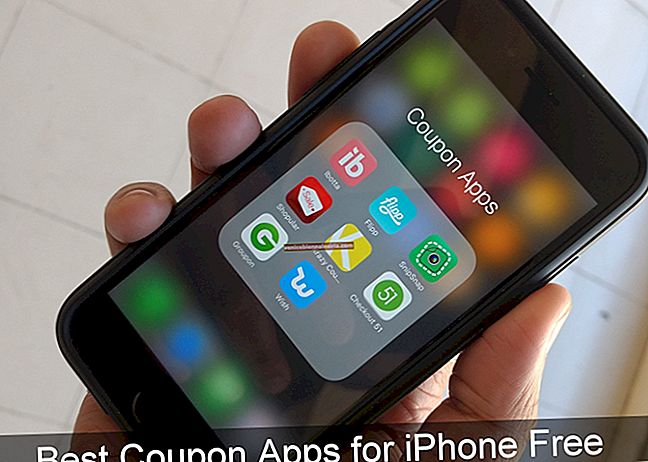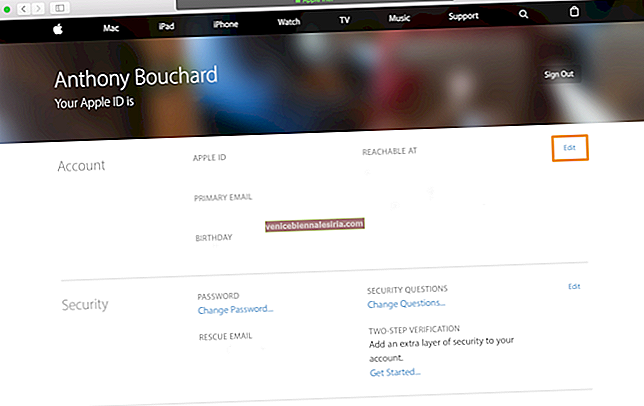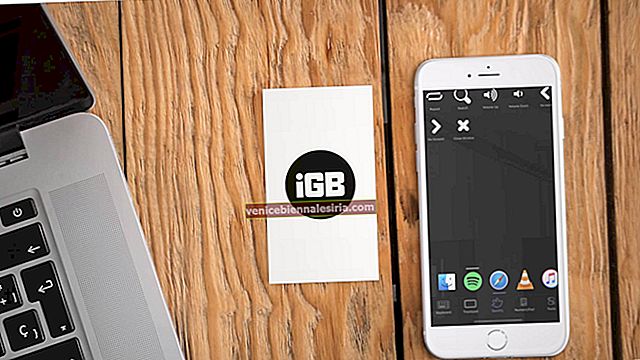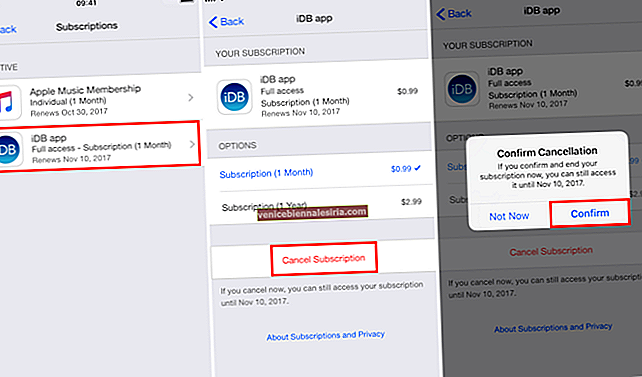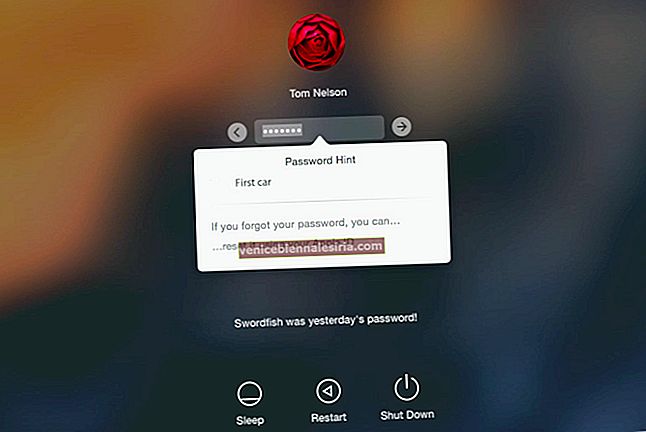Terminal är en av de mest kraftfulla macOS-apparna, som låter dig utföra åtgärder med olika kommandon. Även om Terminal Commands är till synes svåra att genomföra, tro mig, de är det inte. När du väl känner till kommandona kan du snabbt utföra uppgifter som att stänga av din Mac eller kopiera innehåll från en plats till en annan direkt från din terminal
Eftersom terminalen är en CLI (Command Line Interface) kallas språket vi skriver på som interagerar med Mac bash och kommandon kallas bash-kommandon. Detta verktyg förbises ofta eftersom det skiljer sig helt från GUI (Graphical User Interface), som ger ett rikt gränssnitt. Men idag har jag kommit med en användbar lista över MacOS Terminal-kommandon som du enkelt kan lära dig och hjälper dig att göra saker direkt. Så låt oss börja.
11 coola terminalkommandon för macOS - Mac-användare borde försöka
# 1. Dölj / dölj och visa filer / mappar i Finder
macOS Terminal ger dig ett enkelt sätt att dölja, ta bort eller visa dolda filer i Finder via Terminal.
Öppna terminalen från / Applications / Finder eller starta den alternativt från Spotlight .
Så här döljer du en fil / mapp:
Skriv in följande kommando:
chflags dolda
Dra nu filen som du vill dölja i terminalen och klicka på Enter.
Så här visar du dold fil / mapp:
Skriv standardinställningar skriv com.apple.finder AppleShowAllFiles -bool SANT i terminalen.
När du är klar måste du starta om Finder, det kan göras med det här kommandot.
killall Finder
Om du någonsin vill dölja de känsliga filerna igen, upprepa alla kommandon genom att ersätta SANT med FALSKT .
Så här visar du en fil / mapp:
Att dölja filen / mappen är ganska enkelt, ersätt bara “dold” med “nohidden”.
chflags nohidden
Dra nu filen / mappen som du vill ta bort.
# 2. Ladda ner filer med Terminal
Om du har en direktlänk till filen som du vill ladda ner kan du använda följande kommandon för att ladda ner filen med Terminal på Mac.
cd ~ / Nedladdningar /
Obs! Om du vill ladda ner innehållet till någon annan katalog ersätter du "nedladdningar" med katalognamnet.
curl-O [URL för fil du vill ladda ner]
# 3. Håll din Mac Vakna
För att förhindra att mac lägger sig i viloläge eller visar skärmsläckare efter lite inaktivitet
koffein
Om du vill att detta kommando ska inaktiveras automatiskt efter en viss tidsperiod, sätt flaggan -t och ange tiden i sekunder som visas nedan.
koffein -t 150000
Här efter 150000 sekunder kommer kommandot att inaktiveras och inställningarna återställs. Under tiden kan du också använda Cmd + C för att avsluta kommandot.
# 4. Ändra standardbild för skärmdumpformat
Som standard sparas skärmdumparna i .PNG- format, men du kan få full kontroll över skärmdumparnas beteende.
För att ändra standardformat för skärmdumpformat, använd standard skriv com.apple.screencapture-typ följt av typ för t.ex. (PNG, JPG, GIF eller PDF) och tryck sedan på Enter .
# 5. Gå till iCloud Drive med Terminal
Använd följande kommando för att komma åt data från din iCloud Drive.
cd ~ / Library / Mobile \ Documents / com ~ apple ~ CloudDocs /
Vi har dock redan en detaljerad guide om hur du kan komma åt, kopiera eller flytta data till din iCloud Drive, som du kan kolla in när som helst.
# 6. Stäng av eller starta om Mac med Terminal
För att stänga av din Mac med CLI (Command Line Interface) aka Terminal, använd
sudo avstängning -h nu
Precis som avstängd kan du starta om din Mac med
sudo avstängning -r nu
# 7. Visa filinnehåll
För att komma åt innehållet i en skadad eller skadad fil kan du tvinga terminalen att öppna den med det här kommandot.
cat ~ / enter / file / path
Obs: Om du försöker öppna en bildfil i terminalen kommer den att visa lite gibberish text.
# 8. Snabba upp Time Machine Backup
När du uppdaterar Mac till den nya versionen är säkerhetskopior säkerheten för dina data och det enklaste sättet att ta en säkerhetskopia är att använda Time Machine. Men vet du det? Du kan påskynda säkerhetskopiering av tidsmaskin med terminalen med detta kommando
sudo sysctl debug.lowpri_throttle_enabled = 1
# 9. Lägg till utrymmen i din Dock
Om du känner är din docka full av många appar. Du kan lägga upp lite utrymme mellan varje appikon, så här gör du.
Typ:
standard skriv com.apple.dock persistent-apps -array-add '{tile-data = {}; tile-type = "spacer-tile";} '
och tryck Retur .
När du är klar skriver du:
killall Dock
och tryck på Retur igen
# 10. Kopiera innehåll från en mapp till en annan
Det är ganska enkelt att kopiera innehåll från en plats till en annan med Terminal, skriv in följande kommando
ditto -V ~ / original / mapp / ~ / ny / mapp /
Ersätt originalet med den aktuella katalogen och nytt med namnet på katalogen som du vill kopiera innehållet till.
# 11. Låt din Mac säga vad du vill
Detta är det coolaste kommandot som macOS ger, du kan få din Mac att säga vad du vill genom att använda kommandot säga följt av orden.
säg “hej, iGeeksblog”
Avslutar…
Det finns många bash-kommandon tillgängliga för macOS . Dessa var dock några av dem. Prova dem och gör mer av din Mac.
Du kanske också vill läsa:
- Så här lägger du till mellanrum mellan ikoner på Dock på din Mac med Terminal
- Hur man döljer eller tar bort ikoner från ditt Mac-skrivbord
- Finder svarar inte på Mac? Följ dessa korrigeringar innan du trycker på panik-knappen
Vilket kommando tyckte du mest om? Dela dina åsikter i kommentarsektionen.