Närhelst en ny audiovisuell teknik kommer ut på marknaden tar innovatörer alltid hand om personer med hörselnedsättning. Apple, som är ett stort varumärke i kommunikationsteknikens värld, har gjort denna teknik tillgänglig (textning) för användare som hör hårt.
Bortsett från detta släppte Apple också undertexter för människor som gillar främmande språkfilmer. Undertexter hjälper dem att förstå de dialoger som levereras av skådespelare.
 Bildkälla: Apple.com
Bildkälla: Apple.com
Men hur kan du aktivera undertexter på din Apple TV? Även om detta inte är en enda knappuppgift är det ganska enkelt att aktivera undertexter. Den här anläggningen hjälper dig att se spökfilmer sent på kvällen när andra i din familj sover gott.
Så här aktiverar du undertexter på Apple TV
Det finns två sätt att aktivera undertexter på din Apple TV: från din Remote-app och från en fysisk Apple TV-fjärrkontroll.
Aktivera undertexter på Apple TV med Remote App
När du har installerat Remote app på din iOS-enhet, följ stegen nedan:
Steg 1. Starta appen Inställningar → Tryck på tillgänglighet.

Steg 2. Bläddra ner till MEDIA-avsnittet.
Under det här avsnittet hittar du alternativet Undertexter och textning.
Steg 3. Klicka på Undertexter och textning.

Steg 4. Växla textning + SDH PÅ.

När du har aktiverat undertexter kan du också ställa in textning eller textning. För att göra det, följ de fem första stegen som nämnts ovan.
Steg 5. Tryck på Style (nedanför textning + SDH-alternativ).
 Steg 6. På skärmen Style hittar du alternativet Skapa ny stil; tryck på den.
Steg 6. På skärmen Style hittar du alternativet Skapa ny stil; tryck på den.
Steg 7. Nu kan du redigera sektionerna TEXT, BAKGRUND och AVANCERADE.

Under dessa tre avsnitt kommer du att kunna ändra teckensnitt, teckenstorlek, teckensnittsfärg, bakgrundsfärg, bakgrundsopacitet, textopacitet, textkantstil och textmarkering.
Aktivera undertexter på Apple TV med fysisk fjärrkontroll
Låt oss nu se att du kan aktivera undertexter på Apple TV med hjälp av en fysisk Apple TV-fjärrkontroll.
Steg 1. Medan videon spelas, använd “Välj” -knappen.
Steg 2. Nu kan du se en skärm som låter dig välja olika alternativ i din video.
Hur tycker du om det här tipset? Dela din feedback med oss i kommentarer, på Facebook, Twitter och Instagram.

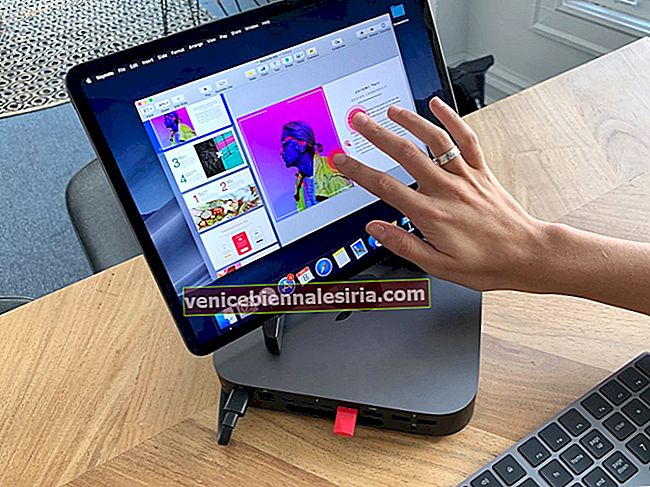
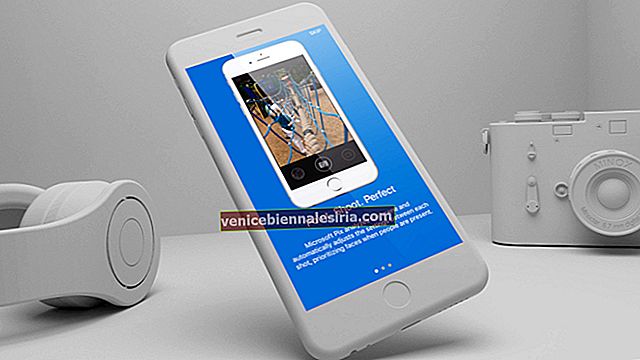


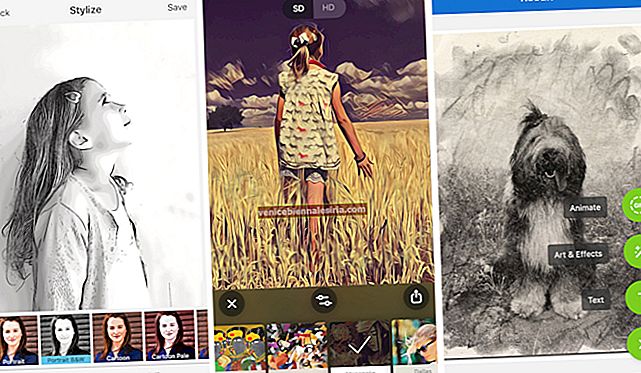


![Installera nya skärmsläckare i Mac OS X [How-to]](https://pic.venicebiennalesiria.com/wp-content/uploads/blog/2774/HSGOOLGDE3pic.jpg)
