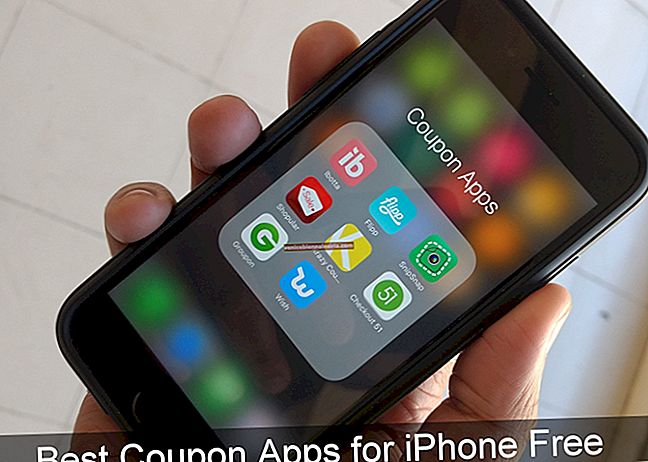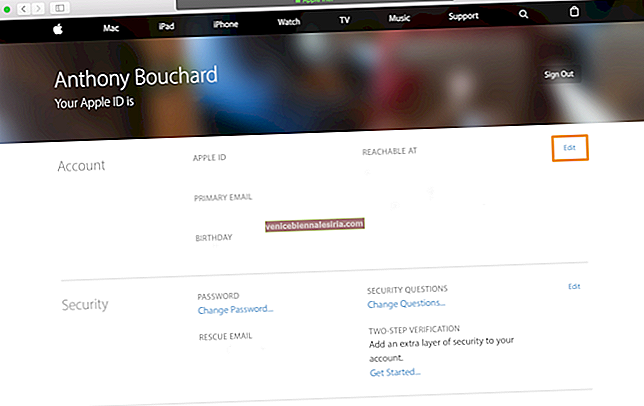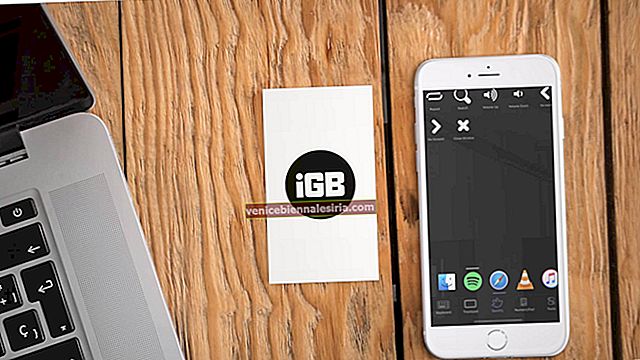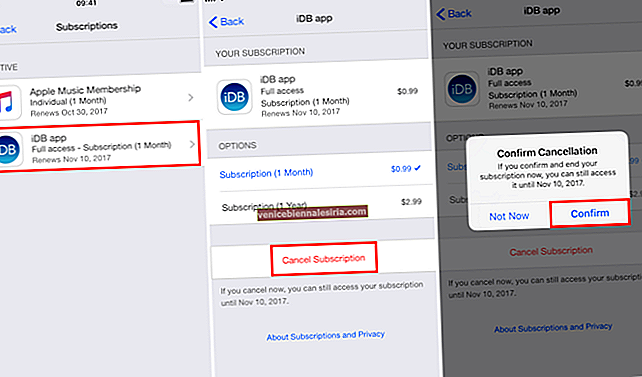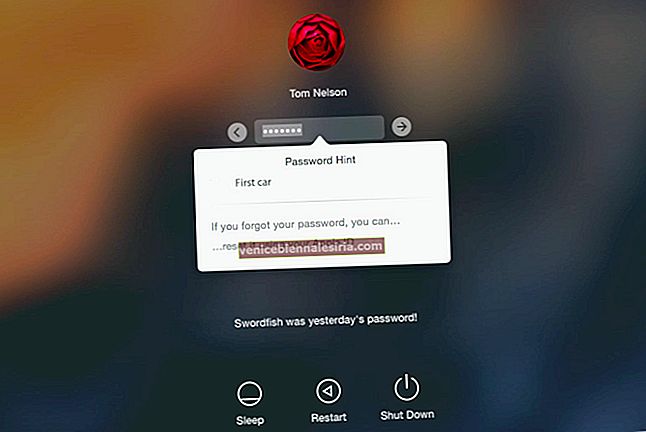“Apple Smart Keyboard” gör att du kan skriva smidigt. Med den taktila feedbacken är tangenterna utformade för att påskynda din typning. Vill du få ut det mesta? Vi har listat ut några av de mycket praktiska Apple Smart-tangentbordsgenvägarna, som gör att du kan utföra uppgifter mer effektivt på din iPad Pro.
Med kortkommandon kan du utföra vissa kommandon snabbt. Och om du har använt Mac kommer du att hitta dem mycket bekanta eftersom de flesta använder Command ⌘-tangenten som en Mac. Har du använt PC-tangentbord tidigare? Tja, Command ⌘-tangenten gör samma sak som kontrolltangenten på en Windows-dator.
Apple Smarta tangentbordsgenvägar så att du får ut det mesta av din iPad Pro
Så här går du tillbaka till startskärmen med Smart Keyboard
Åtkomst till startskärmen är ganska på förhand. Om du någonsin vill återgå till startskärmen använder du Kommando + H- genvägen.

Så här byter du mellan appar med Smart Keyboard
Att växla mellan appar med Smart Keyboard är ganska enkelt. För att göra det, håll ner kommandotangenten och tryck på tabbtangenten .

En App Switcher kommer att visas på skärmen. Du måste fortsätta hålla ner kommandotangenten och trycka på Tab-tangenten tills du har hittat appen du vill hoppa in i. När appen är markerad släpper du kommandotangenten.
Så här får du tillgång till emoji med Smart Keyboard
Att få tillgång till emoji med Smart Keyboard är så enkelt som du vill. Klicka helt enkelt på Globe Key längst ned till vänster på tangentbordet i det nedre vänstra hörnet bredvid kontrolltangenten.

När du väl har använt den trycker du på glob-tangenten igen längst ned till höger på skärmen för att dölja tangentbordet.
Så här navigerar du i sidor och dokument med Smart Keyboard
Att navigera på sidor som dokument med Smart Keyboard är lika på förhand.
Du måste använda Kommando + valfri piltangent för att hoppa till toppen eller botten av valfri sida eller dokument.
Hur man spotlight-sökning med Smart Keyboard
Du kommer att kunna komma direkt till Spotlight Search med Smart Keyboard. För att göra det, använd genvägen Command + Space .

Så här visar du appspecifika genvägar med Smart Keyboard
För att ta reda på listan med genvägar kan du använda den med appen, håll ner kommandotangenten i några sekunder. Därefter kommer en lista med kortkommandon att dyka upp på skärmen. Dessutom kommer du att kunna göra det både i appar från tredje part och lagerappar.
Kolla in de sex enkla kortkommandona, som du kanske redan känner till:
- Välj alla: Kommando-A
- Klipp ut: Command-X
- Kopia: Command-C
- Klistra in: Command-V
- Fet: Kommando-B
- Kursiv: Command-I
Så här byter du från ditt smarta tangentbord till ett programtangentbord på iPad Pro
Ibland kanske du vill använda ditt tangentbord i stället för Smart Keyboard för att utföra vissa saker som att använda diktering. Med iOS kan du enkelt växla mellan Smart Keyboard till softwaretangentbord.
För att få åtkomst till programvarutangentbordet, tryck bara på nedåtpilen på ditt smarta tangentbord och tryck sedan på det tills programtangentbordet visas på skärmen.

Det är ganska mycket det!
Stärka din produktivitet:
Så nu vet du hur du får ut det mesta av ditt tangentbord. Har du någon feedback? Skjut in det i kommentarerna.
Du vill också läsa dessa inlägg:
- Bästa 12,9-tums iPad Pro Keyboard-fodral
- 10,5-tums fodral för iPad Pro-tangentbord
- Bästa iPad 2018-tangentbordsfodral
- Bästa iPad 2018-fodral