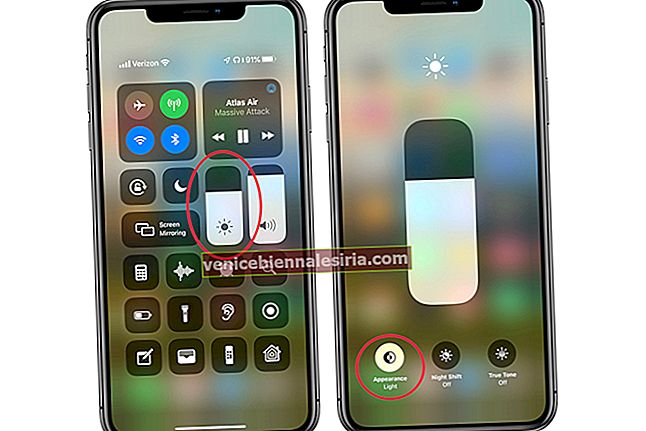Jag är ganska mycket djupt in i Apples ekosystem och nästan alltid omgiven av iOS och macOS. Det finns dock tillfällen då jag måste stöta på Android och Windows PC. Och det är då jag börjar längta efter en sömlös upplevelse på alla plattformar.
Tack och lov finns det en hel del praktiska appar som låter dig kopiera / klistra in text från iPhone / iPad till Mac / Windows PC / Android eller vice versa - utan att kosta en arm och ett ben!
Om du använder iOS 10 eller senare och macOS Sierra eller senare kan du kopiera / klistra in mellan din iPhone / iPad och Mac sömlöst. Men tänk om dina enheter inte är kompatibla med dessa operativsystem? Inga problem, du kan dra nytta av de nedan nämnda apparna för att övervinna hindret.
Om du använder Android / Windows och vill mingla med Mac och iPhone, kan dessa appar låta dig komma över linjen med fulländad lätthet! Redo att prova dem? Här har du!
Hur man kopierar / klistrar in text från iPhone eller iPad till Mac, PC, Android och vice versa
# 1. Klistra in - Clipboard Manager
Håll ditt urklipp organiserat på alla dina enheter genom att ladda ner Klistra in, som är världens favoritklippshanterare för Mac, iPhone och iPad.
Det är en av de populäraste produktivitetsapparna för författare, utvecklare, designers och andra. Du kan kopiera allt och aldrig oroa dig för dess format. Använd dess sökalternativ för att kontrollera vad du kopierade för länge sedan. En visuell urklippshistorik ger dig en tidslinje och förhandsgranskning av alla typer av innehåll.
Siri Genvägar är en av de bästa funktionerna i Klistra in. Genom att använda detta kan du skapa automatiseringsarbetsflöden. För att komma åt Klistra in i andra appar kan du använda systemomfattande tillägg och widgets.
Pris: Gratis (köp i appen)
Ladda ner
# 2. CloudClip
CloudClip fungerar väldigt lika Command-C men med en enorm skillnad: den förlitar sig på iCloud. Gatewayen är CloudClip iOS-appen. Så här fungerar det:
När du kopierar text på Mac skickas den till iCloud. När du har kopierat text öppnar du CloudClip på din iPhone och den kopierade texten visas i en lista. Du kan kopiera texten nu och använda den någon annanstans på iPhone.
Om du kopierar text på iPhone för att klistra in på Mac måste du öppna CloudClip på iPhone för att få den kopierade texten att skjutas till iCloud. När detta är gjort är den kopierade texten tillgänglig från menyradens ikon för CloudClip.
Även om det inte är nödvändigt att båda enheterna förblir i samma nätverk, gör det ingen stor skillnad. Du måste aktivera iCloud på båda enheterna.
Pris: Gratis
Ladda ner iOS-appen (gratis) Ladda ner Mac-appen (gratis)
# 3. Skrivare
Scribe använder samma teknikfilosofi men ersätter Wi-Fi eller iCloud med Bluetooth LE. Fördelen med att använda Bluetooth LE är att det sparar ström och nackdelen är att det är en-mot-en (du kan använda en iPhone till en Mac). Fantastiskt, du har ingen internetanslutning när du bara kopierar och klistrar in mellan de två enheterna.
Med Scribe är anslutningen och överföringen också omedelbar. Men det är inte lika allestädes närvarande som Command-C. Eftersom det är beroende av Bluetooth LE stöds inte iPhone 4 och lägre.
Pris: $ 2,99
Ladda ner iOS-appen (gratis) Ladda ner Mac-appen
# 4. MyPhoneDesktop
Även om det inte exakt är ett favoritalternativ hittar MyPhoneDesktop omnämnanden i kända bloggar. MyPhoneDesktop stöder Windows-datorer och Linux-system förutom Mac. Men det är faktiskt en överdrift för att bara kopiera och klistra in. MyPhoneDesktop kan göra mycket mer (som att ringa ett samtal på din iPhone men utlöses från skrivbordet, skicka filer, skicka SMS från Mac osv.
Och det är lite komplicerat / sofistikerat.
Pris: $ 4,99
Ladda ner
# 5. ClipSync
Jag har hittat ClipSync ganska snyggt när det gäller funktionalitet. Detta verktyg är utformat för att fungera med Windows PC- och Android-enheter.
Du måste installera “ClipSync Server” på din dator och mobila enhet. När du kopierar text på din dator skickar den automatiskt den kopierade texten till Urklipp på alla dina Android-enheter på samma LAN via WIFI. Tryck bara länge på ett textinmatningsfält och klistra in det från snabbmenyn.
På samma sätt, när du kopierar text på din mobila enhet, kommer den automatiskt att uppdatera ditt Windows urklipp såväl som urklipp på alla andra Android-enheter som är anslutna till samma LAN.
Pris: Gratis
Besök bdwm.be
# 6. ALT-C
ALT-C fungerar felfritt för att låta dig kopiera och klistra in mellan din Android och Windows PC / Mac. För att starta saker måste du installera appen både på din dator och den mobila enheten.
Den använder Google Cloud Messaging med SSL-anslutningar för att få ditt arbete gjort. Du kan också anpassa den här appen för att öppna specifika typer av text i olika applikationer. Förutom,
ALT-C är kompatibel med Windows 7 eller senare, macOS 10.9 eller senare och Android 4.0 eller senare.
Pris: Gratis
Besök AltCopy.net
# 7. ShareMouse
ShareMouse är primat för Mac och Windows PC, så att du kan kopiera / klistra in mellan dem med önskad bekvämlighet. Appen stöder formaterad text, bitmappar, filer och mappar som innehåller flera filer. Det erbjuder också AES-kryptering för säker nätverksdataöverföring.
Se till att din dator kör Microsoft Windows 7/8/10 och / eller Apple macOS 10.7. Dessutom måste dina enheter vara nära och anslutna till samma lokala nätverk.
Pris: Gratis
Besök deras webbplats för mer information
Det var allt tills vidare! Ditt val?
Så vilken app har du valt för att bryta barriären?
Dela gärna dina tankar i kommentarfältet nedan.