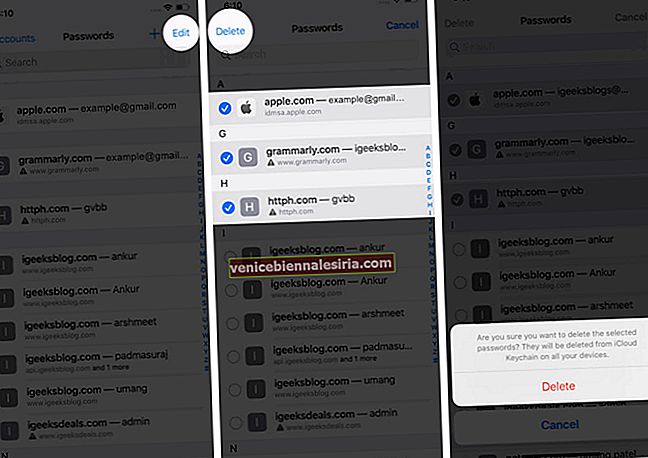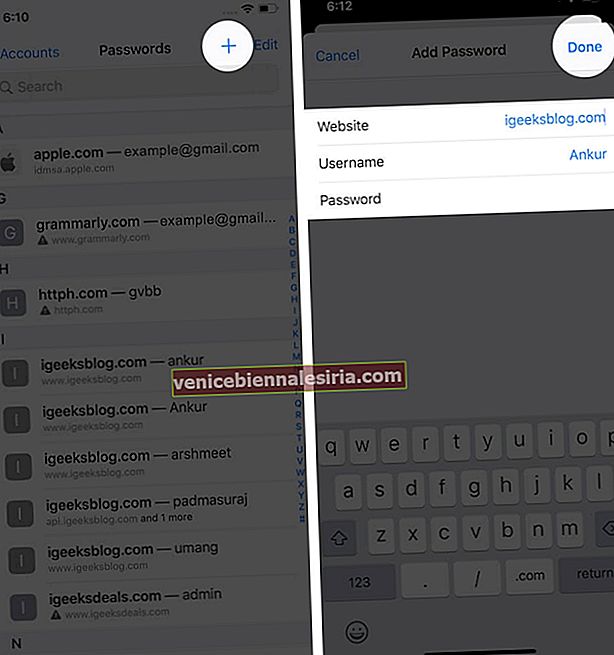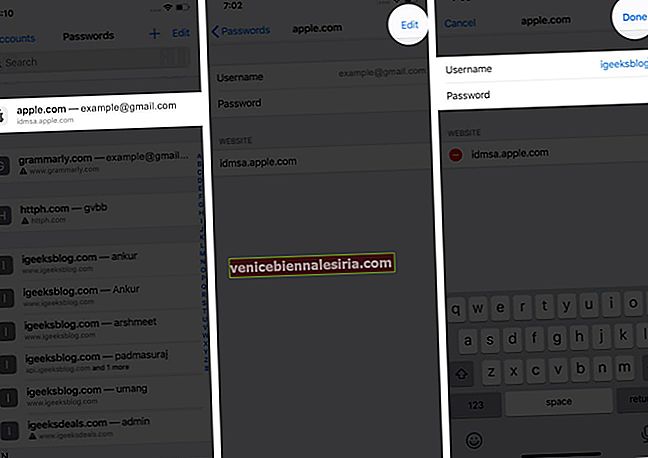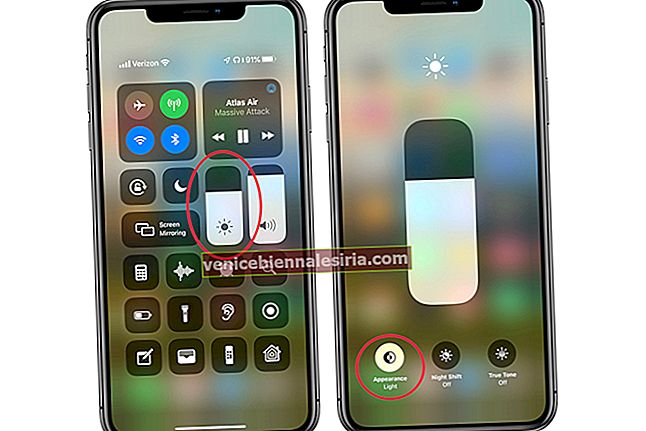Apple låter dig lagra användarnamn och lösenord i iCloud Keychain så att du snabbt kan logga in på webbplatser och appar med FaceID eller TouchID. Men tänk om du vill hantera de sparade kontona och lösenorden? Här är en detaljerad guide om hur du hittar, redigera, ta bort och lägga till lösenord på iPhone och iPad.
- Så här hittar du sparade lösenord på iPhone och iPad
- Hur du hittar sparade lösenord med Siri
- Vilka är lösenorden för autofyllning?
- Så här tar du bort flera sparade lösenord från iCloud-nyckelring
- Hur man manuellt lägger till lösenord i iCloud-nyckelring
- Så här redigerar du sparade lösenord på iPhone och iPad
- Vad är säkerhetsrekommendationer i iOS 14?
Så här hittar du sparade lösenord på iPhone och iPad
- Öppna appen Inställningar .
- Tryck på Lösenord och konton (iOS 13). För iOS 14 har det bytt namn till bara lösenord .
- Klicka på Webbplats- och applösenord . Autentisera med FaceID eller TouchID.

- Du kommer att se en lista över sparade lösenord.
- För att radera ett sparat lösenord: - tryck på Redigera> Välj en webbplats och tryck på Ta bort.
- För att ändra ett lösenord: - tryck på webbplatsen> Tryck på Redigera för att uppdatera det sparade lösenordet.

Hur du hittar sparade lösenord med Siri
- Kalla Siri på din iPhone. Du kan göra det genom att trycka på högerknappen på iPhones med Face ID. På andra iPhones trycker du på hemknappen. Du kan också använda det heta ordet 'Hey Siri'.
- Fråga nu ' Visa alla mina lösenord. ''
- Du kan också be Siri om specifika lösenord. För detta, säg något som " Visa mitt Gmail-lösenord " eller " Visa mitt Twitter-lösenord. ''
- Autentisera sedan med Touch ID eller Face ID. Du kommer att vara i appen Inställningar där du kan visa, kopiera eller AirDrop dina uppgifter.
Vilka är lösenorden för autofyllning?
När autofyll lösenord är aktiverat ser du automatiskt användarnamnet / e-postadressen (lösenordet visas inte men fylls automatiskt) ovanför tangentbordet (eller tryck på nyckelikonen) när du är på en webbplats eller apps inloggningsfält. Det är super praktiskt.
Apple ger dig dock möjlighet att inaktivera den här funktionen. För detta, tryck på växeln bredvid Autofyll lösenord under appen Inställningar → Lösenord och konton . Efter detta måste du följa stegen ovan manuellt, se / kopiera användarnamnet + lösenordet och skriva / klistra in det.

Så här tar du bort flera sparade lösenord från iCloud-nyckelring
- Öppna appen Inställningar → Lösenord och konton .
- Klicka på Webbplats- och applösenord . Autentisera med TouchID eller FaceID.

- Tryck på Redigera uppe till höger.
- Välj önskade poster och tryck på Radera och bekräfta.
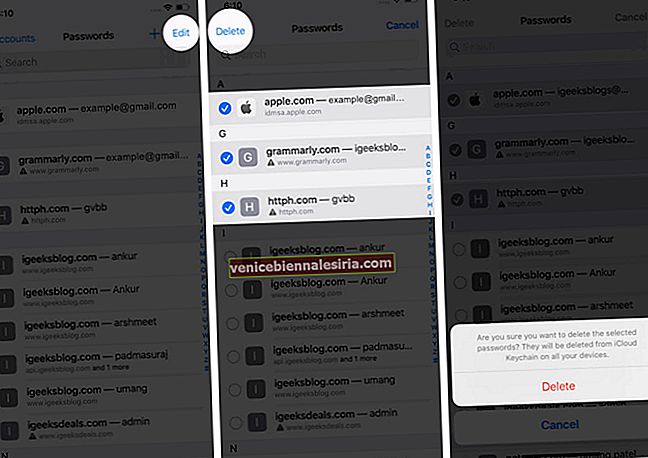
Hur man manuellt lägger till lösenord i iCloud-nyckelring
- Öppna appen Inställningar och tryck på Lösenord och konton .
- Klicka på Webbplats- och applösenord .

- Tryck på plusikonen ( + ).
- Skriv webbplats, användarnamn, lösenord. Tryck slutligen på Klar .
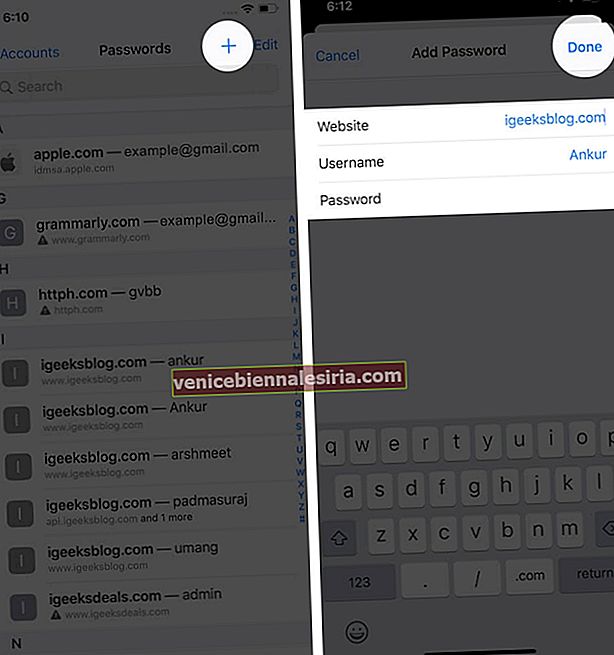
Så här redigerar du sparade lösenord på iPhone och iPad
- Starta appen Inställningar och tryck på Lösenord och konton .
- Klicka på Webbplats- och applösenord .

- Tryck på en sparad post och sedan på Redigera .
- Nu kan du trycka på användarnamnet och lösenordsfältet för att göra ändringarna. Härifrån kan du också ta bort denna post från nyckelringen. Tryck slutligen på Klar .
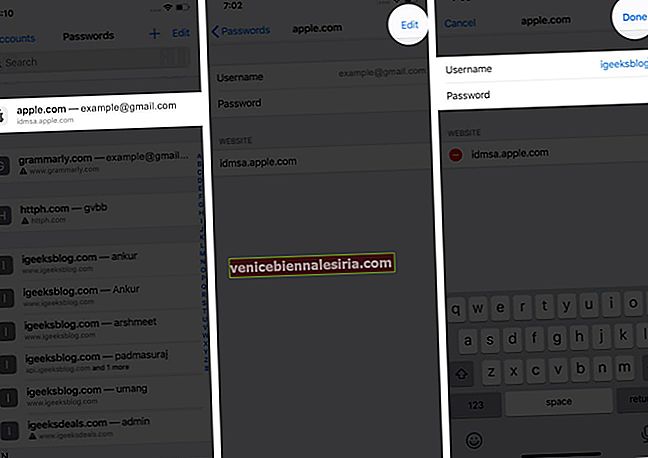
Vad är säkerhetsrekommendationer i iOS 14?
I iOS 13, om du använder samma lösenord på mer än en webbplats eller app, ser du en liten triangel med ett utropstecken. När du trycker på det ser du på vilka webbplatser du har använt samma lösenord. Ganska snyggt!
Med iOS 14 har Apple tagit lösenordskontroll till nästa nivå. Nu låter den dig automatiskt veta om lösenorden du använder har varit inblandade i ett dataintrång eller inte. Om det upptäcker ett intrång kan du uppgradera till det säkra Logga in med Apple eller ange ett nytt, annat lösenord.
Apple säger att ' Safari använder starka kryptografiska tekniker för att regelbundet kontrollera avledningar av dina lösenord mot en lista över intrångade lösenord på ett säkert och privat sätt som inte avslöjar din lösenordsinformation - inte ens för Apple. ''
Loggar ut…
Jag hoppas att den här artikeln har hjälpt dig att hantera sparade lösenord och konton på din iPhone och iPad. Låt mig veta om du har några frågor i kommentarerna nedan.
LÄS NÄSTA:
- Bästa Password Manager-appar för Mac
- Hur man skapar starka lösenord på iPhone och iPad
- Steg för att dela Wi-Fi-lösenord på iPhone och iPad
- Så här hittar du WiFi-lösenord på din Mac