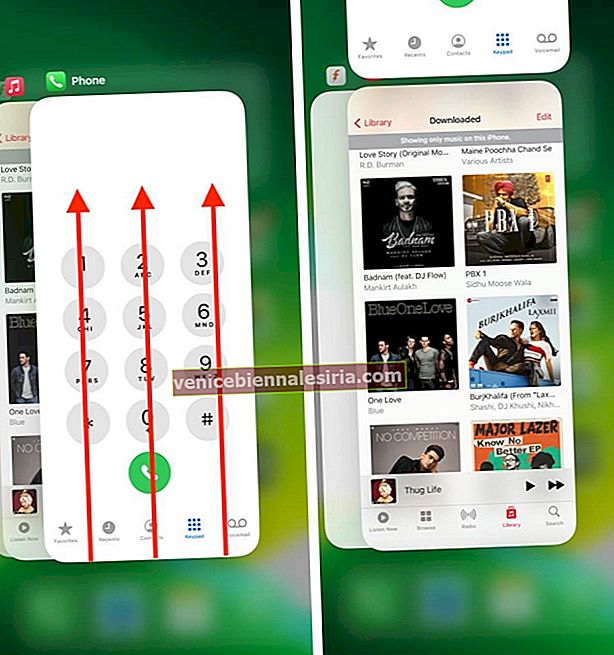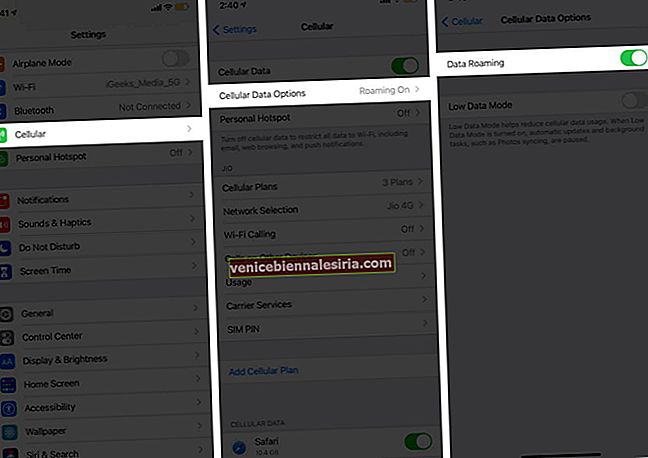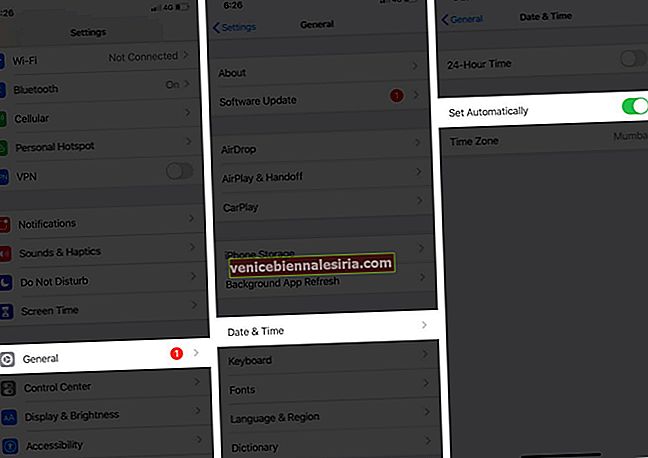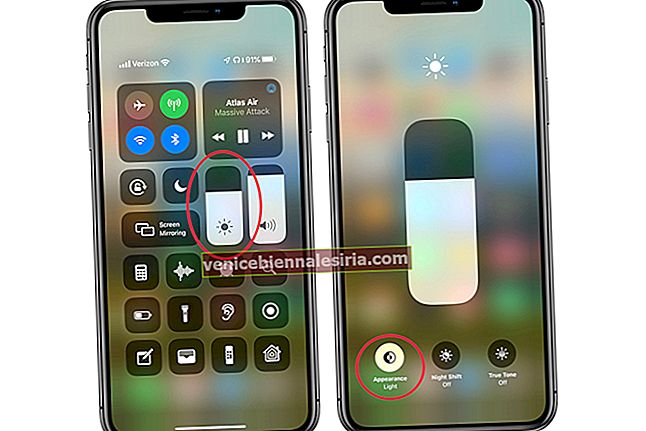'Telefonappen' är en av de integrerade apparna på din iPhone eller vilken mobil som helst. Detta låter dig ringa samtal, se vem som ringde dig, vars samtal du missade, få tillgång till röstbrevlåda och mer. Det kan vara katastrofalt när denna viktiga applikation fryser, fastnar, inte startar, uppför sig fel eller inte ringer. Tack och lov är det inte en långvarig fråga och du kan enkelt fixa telefonappen som inte fungerar på iPhone genom att följa lösningarna nedan.
- Varför fungerar inte min telefonapp på iPhone?
- Vad gör jag om telefonappen inte fungerar på iPhone?
Varför fungerar inte min telefonapp på iPhone?
Att ringa och ta emot samtal är den primära funktionen, och vanligtvis finns det inga problem med det. Men i sällsynta tider, på grund av iOS-buggar, brist på operatörsstöd och andra nätverksproblem, kan telefonappen sluta ringa samtal på din iPhone.
Någon tid på grund av felaktig uppförande av andra appar kan telefonappen påverkas. I sällsynta fall kan du ha problem med att använda flera iPhone-inställningar och appar (inklusive den här) om du inte har startat om din iPhone länge.
Nu när du har en grov uppfattning om varför detta problem händer, låt oss titta på enkla lösningar för att åtgärda problemet.
Vad gör jag om telefonappen inte fungerar på iPhone?
- Tvinga Avsluta telefonappen och starta om
- Aktivera och inaktivera flygplansläge
- Aktivera mobildata
- Starta om din iPhone
- Se till att rätt roaminginställningar är korrekta
- Kontrollera iPhone-datum och tid
- Dubbelkolla att du inte har någon utestående faktura
- Ta ut SIM-kortet från iPhone och sätt tillbaka
- Sök efter operatörsuppdateringar
- Uppdatera din iPhone
- Återställ iPhone-nätverksinställningar
1. Tvinga Avsluta telefonappen och starta om
- På iPhone med Face ID, svep uppåt från skärmens botten och håll ned. Dubbeltryck snabbt på iPhone på en hemknapp på framsidan. Du kommer att se alla öppna appar .
- Dra telefonappen hela vägen upp för att tvinga avsluta den.
- Efter 5-10 sekunder, tryck på ikonen Telefonapp igen för att starta den. Du borde kunna använda den.
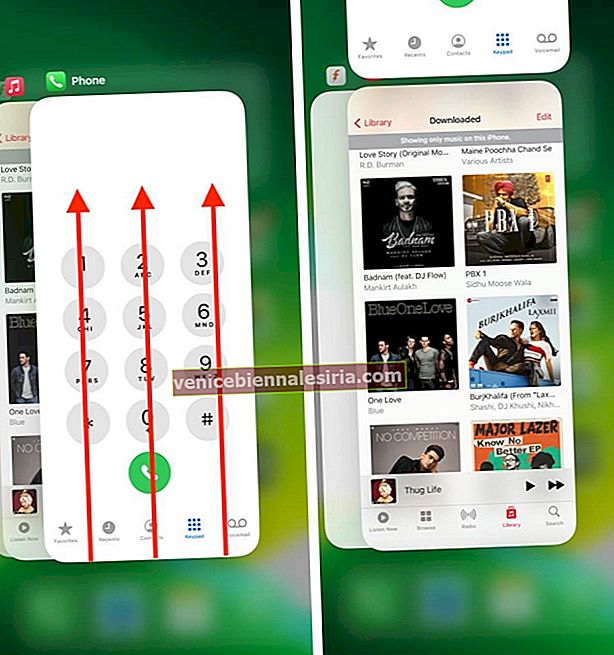
2. Aktivera och inaktivera flygplansläge
Du kan göra detta från Control Center, som nås genom att svepa ner från det övre högra hörnet på iPhones med Face ID. På modeller med hemknappen sveper du uppåt från skärmens nedre del. Klicka sedan på flygplansikonen . Efter 15-30 sekunder, tryck på samma ikon för att inaktivera detta läge.
Alternativt kan du göra detsamma genom att starta appen Inställningar och trycka på strömbrytaren för flygplansläge . Stäng av samma strömbrytare efter några sekunder.
3. Aktivera mobildata
I vissa fall, när du inte kan ringa eller ta emot samtal, hjälper det att aktivera mobildata. För detta, ta upp kontrollcentret och tryck på antennikonen (bredvid flygplansikonen).
Du kan också öppna appen Inställningar , trycka på Mobil och sedan slå på Mobildata . Om du har problem med att använda mobildata på din iPhone, se till att se hur du åtgärdar problemet.

4. Starta om din iPhone
Detta är en mycket effektiv lösning för att åtgärda flera problem, inklusive telefonappens frysning och icke-respons. Du kan använda de fysiska knapparna på din iPhone för att stänga av den och sedan slå på den igen.
Du kan göra detsamma från appen Inställningar → Allmänt → Stäng av . Nu, efter en minut, använder du knappen för att slå på enheten. Eller anslut telefonen till laddningen så slås den på automatiskt.
Om du är ny på det har vi en separat guide som berättar hur du startar om din iPhone.

Efter omstarten är jag ganska säker på att den fasta och icke-funktionella telefonappen skulle börja fungera som en charm igen. I sällsynta fall gör det inte, lär dig hur du tvingar starta om din iPhone.
5. Kontrollera korrekta roaminginställningar
För att förhindra att du får höga avgifter under roaming kan du ha den här funktionen avstängd. Men om du har problem med telefonappen eller faktiskt befinner dig i ett annat tillstånd / land, bör du aktivera roaming-växlingen. Detta skulle säkerställa en smidig samtals- och dataanslutning.
- Inuti appen iPhone- inställningar trycker du på Mobil → Alternativ för mobildata.
- Slå på strömbrytaren för dataroaming .
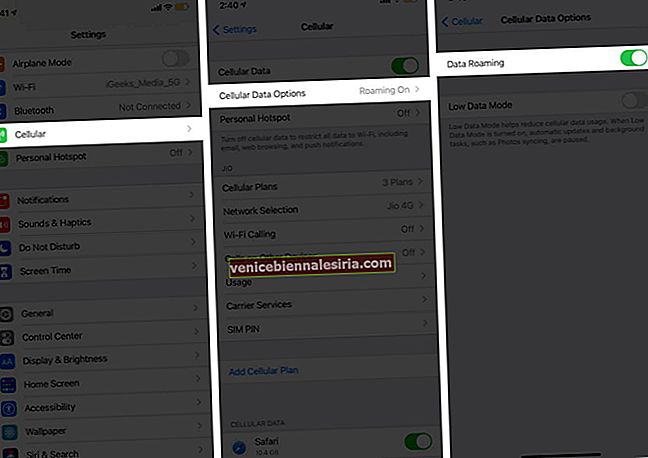
- Om du ser detta alternativ : Klicka på Voice & Data och se till att växeln för VoLTE är aktiverad.
6. Kontrollera iPhone-datum och tid
Flera nätverksrelaterade funktioner kräver att du har rätt datum och tid. Ett enkelt sätt att säkerställa detta är genom att låta enheten ställa in den automatiskt. Här är hur.
- Öppna appen Inställningar och tryck på Allmänt .
- Tryck på Datum och tid .
- Aktivera Ställ in automatiskt . När du har aktiverat detta, se också till att den visade tidszonen är korrekt.
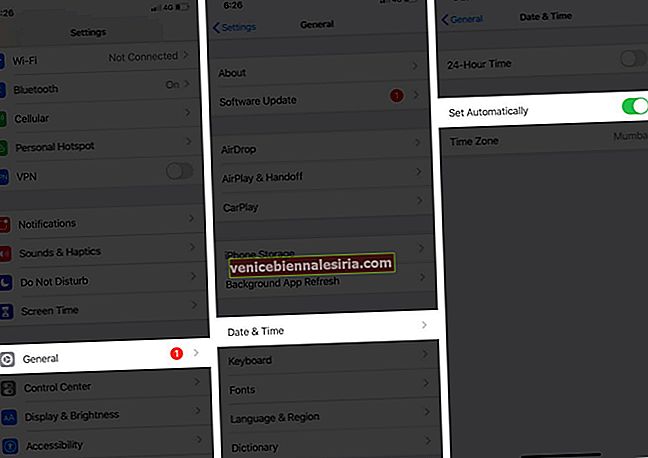
7. Dubbelkolla att du inte har någon utestående räkning
Jag använder flera SIM-kort. Och det händer ofta att mina sekundära och tertiära telefoner inte kan ringa. Då inser jag att jag glömde att betala räkningen. Således ber jag dig att använda din operatörs unika kod eller app och se till att det inte finns någon väntande räkning och att du har tillräckligt med krediter för att ringa samtalet.
8. Ta ut SIM-kortet från iPhone och sätt tillbaka
Använd SIM-utmatningsverktyget som medföljde din iPhone. Om du inte har det, använd gärna en liknande stift. Nu, på höger sida av iPhone, ser du SIM-facket. Sätt in stiftet i hålet för att ta ut kortet. Torka av den med en extra mjuk, torr trasa. Efter det, lägg det i SIM-facket och sätt tillbaka det på ett säkert sätt.
9. Sök efter operatörsuppdateringar
Precis som iOS-uppdateringar utfärdar din operatör också uppdateringar. Vanligtvis, för dessa, ser du en popup på startskärmen eller i appen Inställningar. Men ändå är det viktigt att dubbelkontrollera. Så gå vidare till vår snabbguide som berättar hur du uppdaterar operatörsinställningar på din iPhone.
10. Uppdatera din iPhone
För optimal prestanda bör du ha den senaste versionen av iOS på din iPhone. Apple gör det enkelt att uppdatera din enhet. För detta, öppna appen Inställningar , tryck på Allmänt → Programuppdatering . Ladda ner och installera om du ser en väntande uppdatering.
11. Återställ iPhone-nätverksinställningar
- Öppna appen Inställningar och tryck på Allmänt . Rulla sedan ner och tryck på Återställ.

- Tryck på Återställ nätverksinställningar , ange ditt iPhone-lösenord, om du blir ombedd, och fortsätt.

Telefonapp lyckades arbeta igen på din iPhone!
Jag hoppas att lösningarna ovan fixade problemet med din telefonapp. Ibland händer det också att du kan ansluta en Bluetooth-enhet eller sätta din iPhone i DND-läge och glömma. Detta leder till inget ljud från ditt iPhone-hörlurar eller så hör du inte telefonen ringer under inkommande samtal. Se till att du har stängt av dessa.
LÄS NÄSTA:
- iPhone fortsätter att släppa samtal? Försök med snabbkorrigeringar
- 15 tips för att använda iPhone-hörlurar för samtal, Siri och mer!
- 8 sätt att fixa iPhone utan ljud vid samtalsproblem