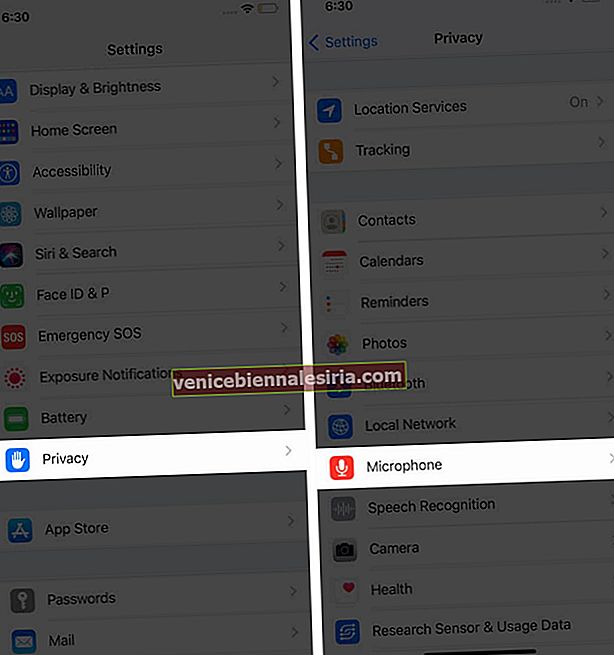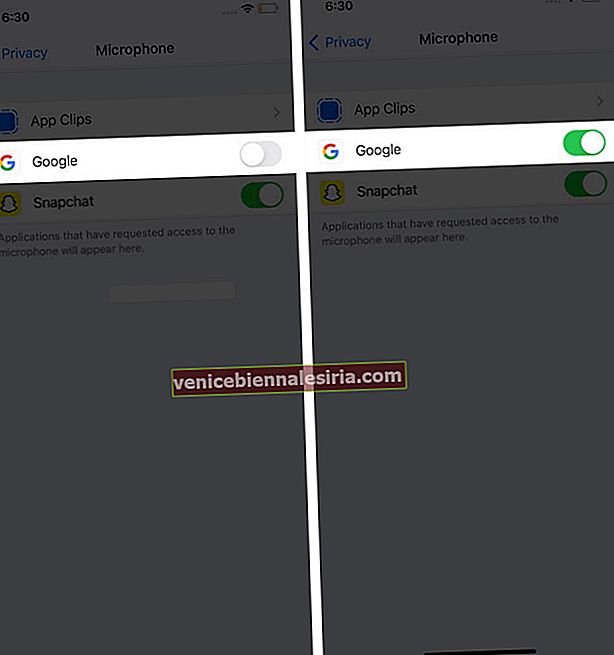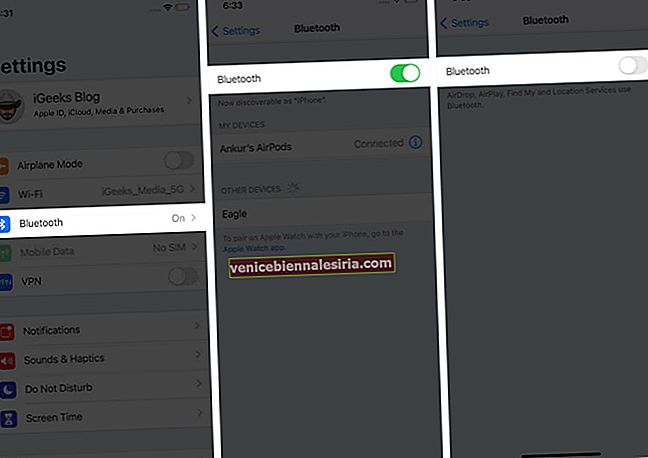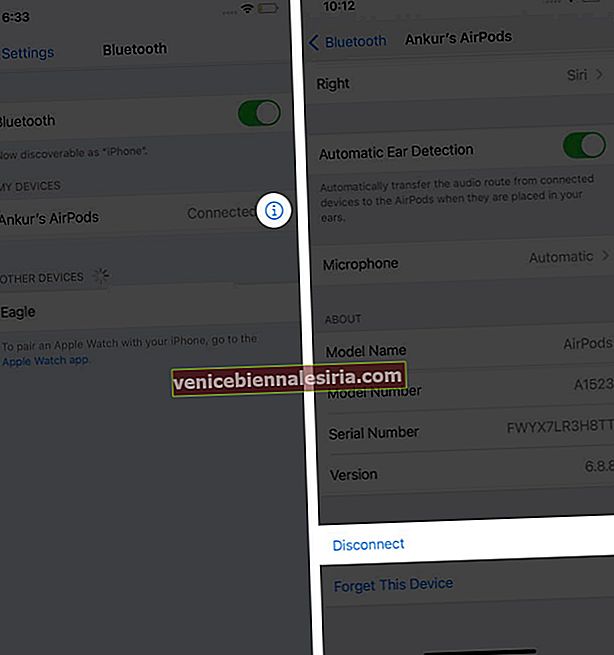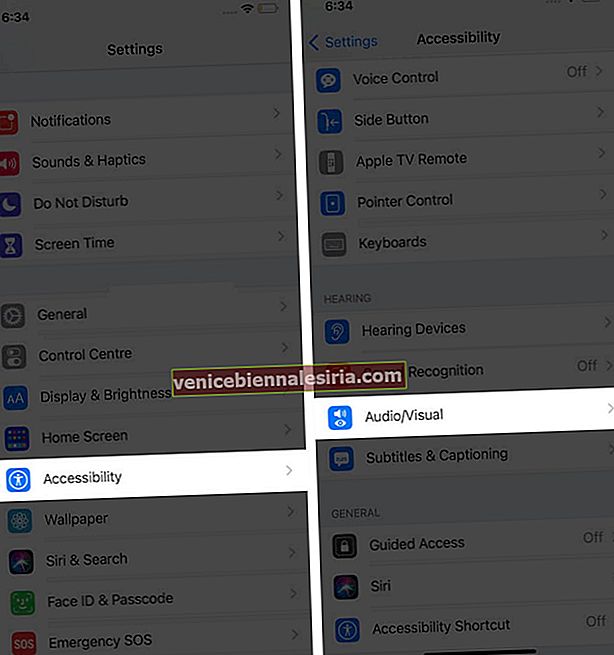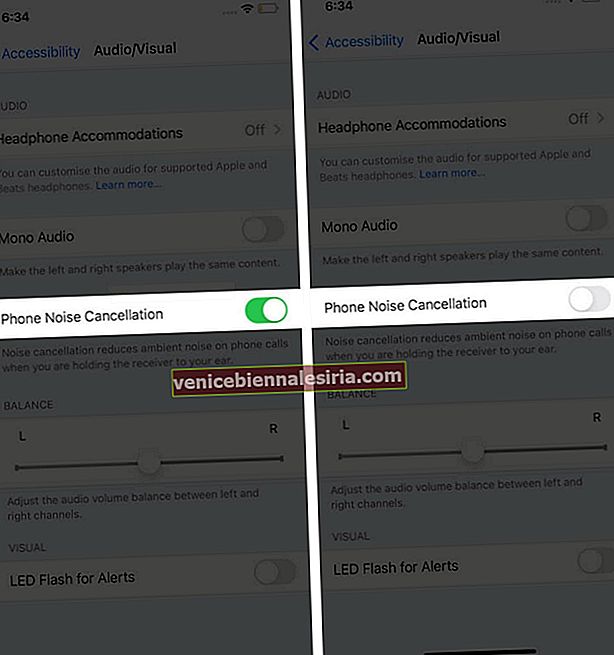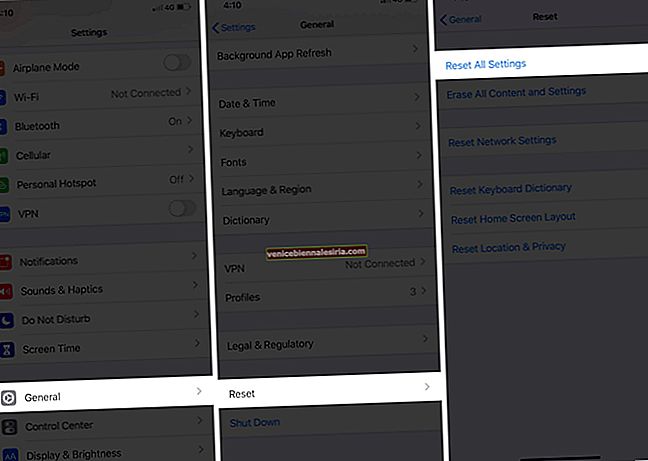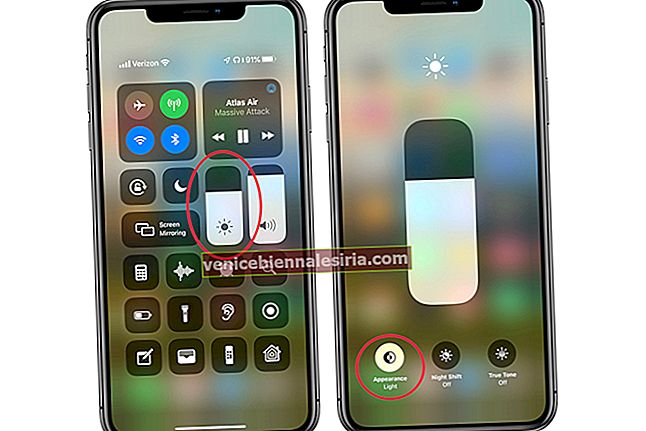Mikrofonen är en av de viktigaste delarna av din iPhone eller vilken smartphone som helst. Samtal, videoinspelningar, ljudanteckningar och olika appar beror på det. Men om iPhone-mikrofonerna inte fungerar korrekt kommer du att ha en förlamad upplevelse eftersom FaceTime-samtal blir oklara, vissa appar fungerar inte som förväntat och så vidare. För att ta itu med alla dessa är här några effektiva lösningar för att lösa iPhone-mikrofonproblemet.
Börja med enkelt test och inspektera iPhone-mikrofon
iPhones har flera mikrofoner för att förbättra ljudingången. På moderna modeller finns de längst ner (nära högtalargallret), bak (nära den bakre kameran) och på framsidan (inuti hörsnäckgrill). Listan nedan visar exakt antal.
- iPhone 8, X och senare - 3 mikrofoner
- iPhone 6s, 6s +, 7 och 7 plus - 4 mikrofoner
- iPhone 5, 5c, 5s, 6, 6 plus och SE (första generationen) - 3 mikrofoner
- iPhone 4 och 4s - 2 mikrofoner
- Original iPhone, iPhone 3G, 3GS - 1 mikrofon
 Bild med tillstånd: Verizon
Bild med tillstånd: Verizon
Låt oss nu utföra några snabba mikrofontester.
A. Testa den primära bottenmikrofonen
Antag att den andra sidan har svårt att höra dig över standardsamtal och FaceTime. För att ta itu med detta, låt oss ta en stund att kontrollera om iPhones nedre mikrofon fungerar eller inte.
Öppna den inbyggda appen Röstmemo och tryck på den röda inspelningsknappen. Håll nu din iPhone horisontellt mot munnen och tala i botten (nära mikrofonhålet). Efter 10-15 sekunder, tryck på samma röda knapp för att stoppa inspelningen. Spela nu röstmeddelandet. Om du tydligt hör vad du spelade in, grattis, din primära mikrofon fungerar korrekt.
B. Testa fram- och bakmikrofoner
Öppna Camera-appen och svep till VIDEO. Tryck på avtryckaren för att starta inspelningen. Prata nu högst upp på iPhone. Stoppa inspelningen efter några sekunder.
Klicka nu på den lilla kameraväljarknappen och byt till iPhones främre kamera. Spela in en ny video medan du pratar normalt på enhetens ovansida. Spela sedan upp båda videoklippen. Om du hör ditt ljud betyder det att de främre och bakre mikrofonerna fungerar korrekt.
Klarade din iPhone båda mikrofontesterna ovan? Om ja, fortsätt läsa. Vi kommer sannolikt att lösa problemet. Om något test misslyckades kan du behöva kontakta Apple Support och få enheten inspekterad (mer om detta senare).
Lösningar för att fixa iPhone-mikrofon fungerar inte
- Rengör mikrofonerna
- Starta om iPhone
- Ge appen mikrofonåtkomst
- Koppla bort Bluetooth-headset och trådbundna hörlurar
- Inaktivera brusreducering
- Uppdatera till den senaste versionen av iOS
- Återställ alla inställningar
- Kontakta Apple Support
1. Rengör mikrofonerna
Mikrofonhålen är små och det tar därför särskild omsorg att rengöra dem. Du måste använda en mjuk borste av något slag (det kan vara en tandborste) för att skrubba grillen försiktigt. När du gör det, se till att hålla iPhone på ett sådant sätt att gravitationen får göra sitt jobb. Om du till exempel rengör den nedre mikrofonen, försök att hålla telefonen vertikalt så att smutsen lätt faller ner.
Efter detta tar du några minuter att rengöra 3,5 mm hörlursuttaget eller blixtporten försiktigt.
Dessutom är det viktigt att du inte använder ett fodral eller skärmskydd som helt eller delvis blockerar mikrofonhålen. Om du gör det, vänligen bli av med dessa.
2. Starta om iPhone
I ovanstående lösningar pratade vi om hårdvarusidan av saker. Tänk nu om mikrofonerna inte fungerar på grund av en tillfällig programvarufel!
Den första lösningen är att starta om din iPhone. ja! En åtgärd så enkel som att stänga av enheten och slå på den igen kan ta hand om flera små problem!
3. Ge appen mikrofonåtkomst
Applikationer behöver ditt samtycke innan de kan komma åt iPhone-mikrofonerna. Vanligtvis, när du öppnar appen för första gången eller utför en aktivitet i appen som kräver mikrofonen, ser du en popup som ber om din tillåtelse. Om du väljer "Tillåt inte", här kan du vända det beslutet.
- Öppna appen Inställningar och tryck på Sekretess .
- Tryck på mikrofon .
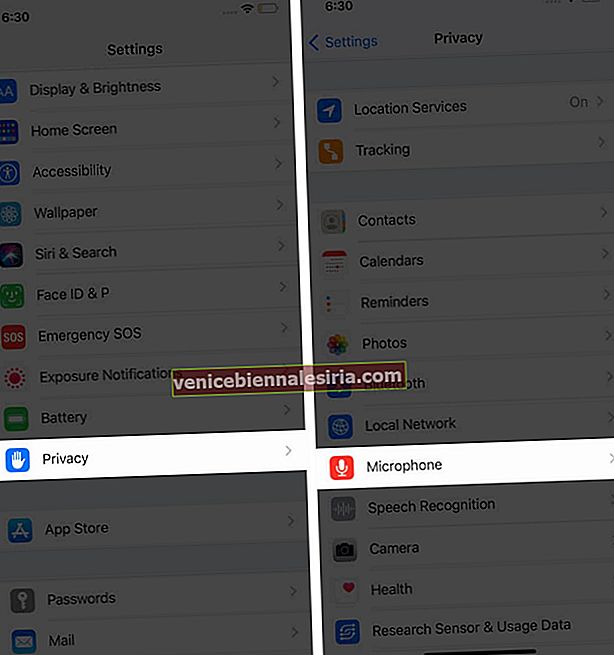
- Slå på växeln för önskad app så att den kan komma åt mikrofonerna.
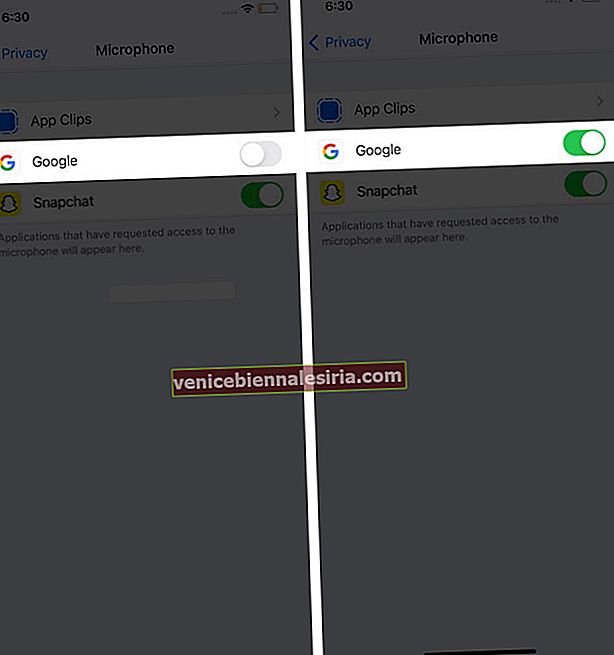
Ytterligare metod : Du kan bläddra ner i appen Inställningar, klicka på appnamnet och utföra åtgärden ovan.
Därefter tvingar du stänga appen och starta om den.
4. Koppla bort Bluetooth-headset och trådbundna hörlurar
Vi är människor och glömmer ofta saker. Ibland kan du försöka spela musik, titta på en video, ringa eller skicka en röstanteckning bara för att upptäcka att saker och ting inte fungerar. Det kan bero på att ett Bluetooth-headset är anslutet till iPhone och dirigerar rösten till det plus med headsetmikrofonen. För att ta itu med detta, här är hur du kopplar bort trådlösa hörlurar.
- Öppna appen Inställningar och tryck på Bluetooth .
- Stäng av brytaren. Detta kopplar bort alla Bluetooth-enheter.
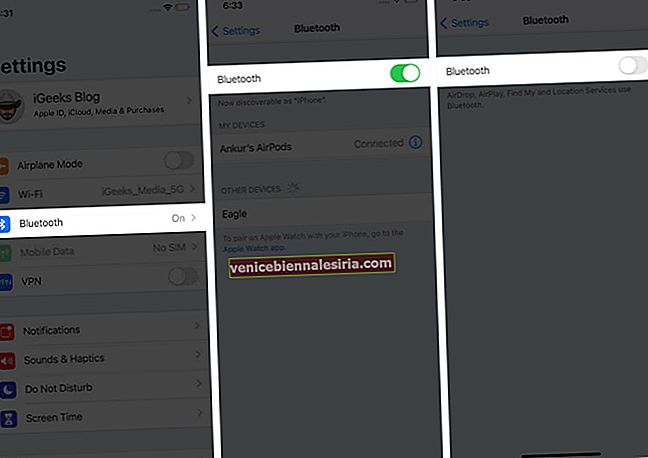
- Om du inte vill stänga av Bluetooth, tryck på (i) bredvid den specifika trådlösa hörlurarna. På nästa skärm trycker du på Koppla bort .
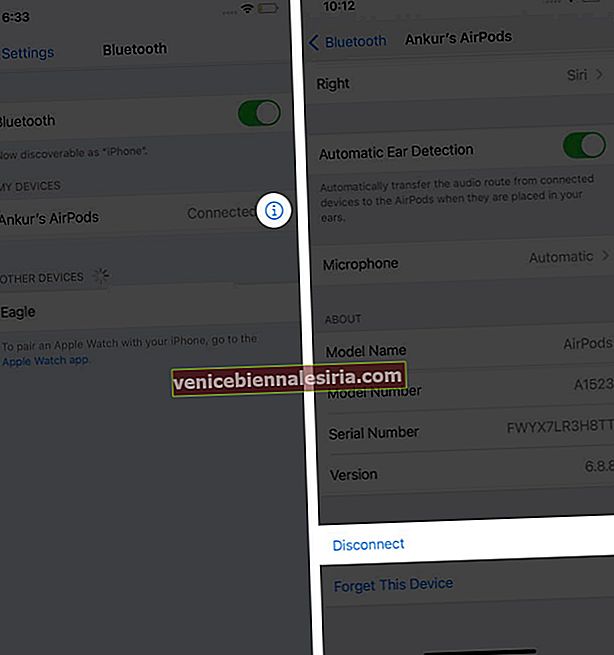
Tips : Om du använder AirPods, tryck på (i) och se till att växeln för automatisk öronavkänning är på. Detta kommer att säkerställa att när knopparna är anslutna men inte i örat kommer de inte att mata ut ljud till den eller använda mikrofonen. Dessutom kan du också trycka på " Mikrofon " och anpassa inställningarna, om det behövs.
Koppla ur kontakten för trådbundna hörlurar. Efter detta kommer iPhone-mikrofonerna att användas för samtal och andra relaterade funktioner.
5. Inaktivera brusreducering
I vissa situationer, som vid telefonsamtal, kan det hjälpa om du strider mot normen och stänger av brusreducering. Låt mig visa dig hur.
- I appen Inställningar trycker du på Tillgänglighet .
- Klicka på Audio / Visual .
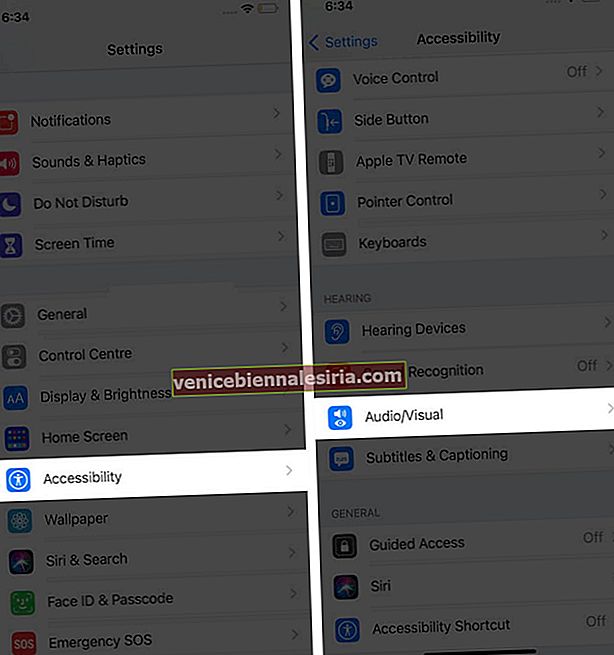
- Inaktivera avstängning av telefonbrus .
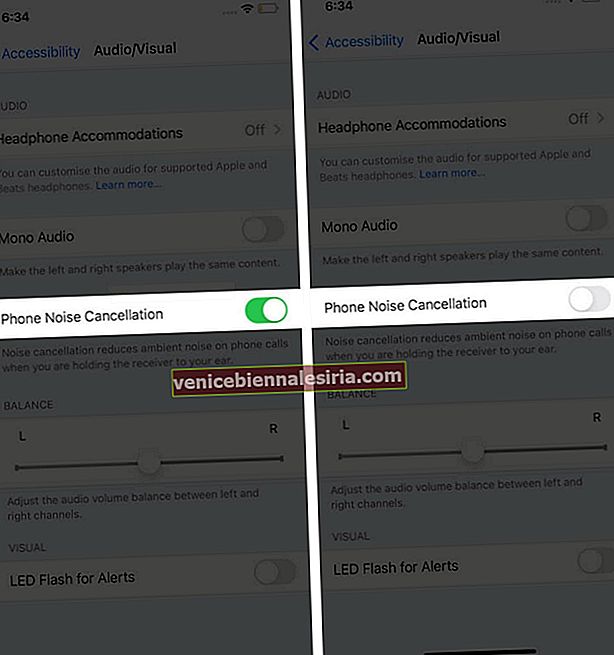
6. Uppdatera till den senaste versionen av iOS
Vi påminner dig om att uppdatera din iPhone i nästan alla guider. Det fixar buggar, introducerar nya funktioner och förbättrar upplevelsen. Eftersom du står inför mikrofonproblem, skulle det vara en bra idé att söka efter väntande programuppdateringar och installera den, om någon.
7. Återställ alla inställningar
Flera fel kan elimineras framgångsrikt genom att återställa standardinställningarna för iPhone. Att utföra den här åtgärden tar inte bort personliga data som musik, foton, videor eller appar.
Men alla inställningar som du har ändrat kommer att tas bort. Detta inkluderar Wi-Fi-lösenord, sparade Bluetooth-enheter, startskärmslayout, aviseringar, sekretessinställningar och mer.
- Starta appen Inställningar och tryck på Allmänt .
- Tryck på Återställ .
- Tryck på Återställ alla inställningar .
- Ange ditt iPhone-lösenord och bekräfta åtgärden.
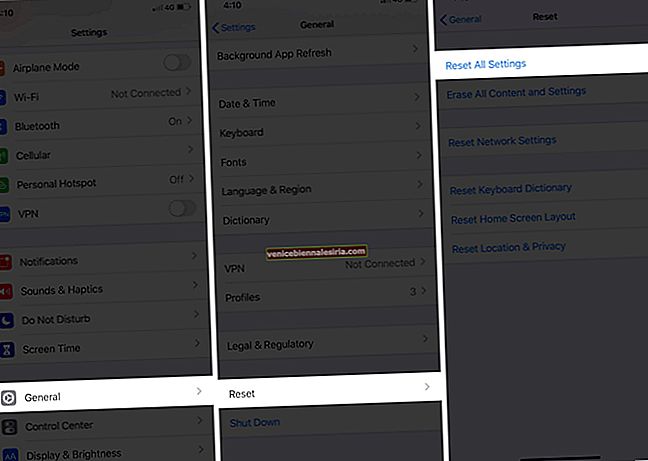
8. Kontakta Apple Support
Slutligen, om ingen av ovanstående lösningar fungerar för dig, är det dags att kontakta de stora människorna! Kärnan är att om dina iPhone-mikrofoner inte fungerar på grund av programvara, kan ovanstående steg (och återställning) ta hand om det.
Men om det finns ett fysiskt fel på kretskortet, kontakterna eller mikrofonerna, är dina alternativ bara att besöka en Apple Store eller ett auktoriserat servicecenter.
Loggar ut
Jag tror att ovanstående lösningar var till hjälp och löste problemet åt dig. Om du har relaterade frågor kan du gärna lägga det i kommentarerna nedan.
Mikrofoner är intressanta! Vi kan inte utföra grundläggande uppgifter som samtal, videochattar, videoinspelning utan dessa. Och samtidigt kan vi vara obekväma att tänka att HomePod, Alexa, Google Home eller andra sådana smarta enheter kontinuerligt kan lyssna på mina privata konversationer!
LÄS NÄSTA:
- Fungerar inte AirPods-mikrofon? Här är fixarna!
- Hur man tar bort mikrofonikonen från tangentbordet på iPhone och iPad
- Fungerar inte iPads mikrofon? Här är fixen
- Stoppa Safari från att komma åt iPhones kamera och mikrofon
 Bild med tillstånd: Verizon
Bild med tillstånd: Verizon