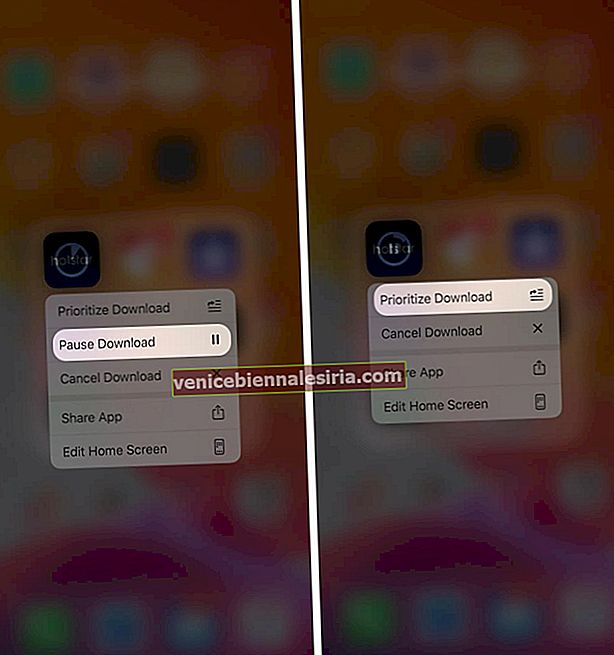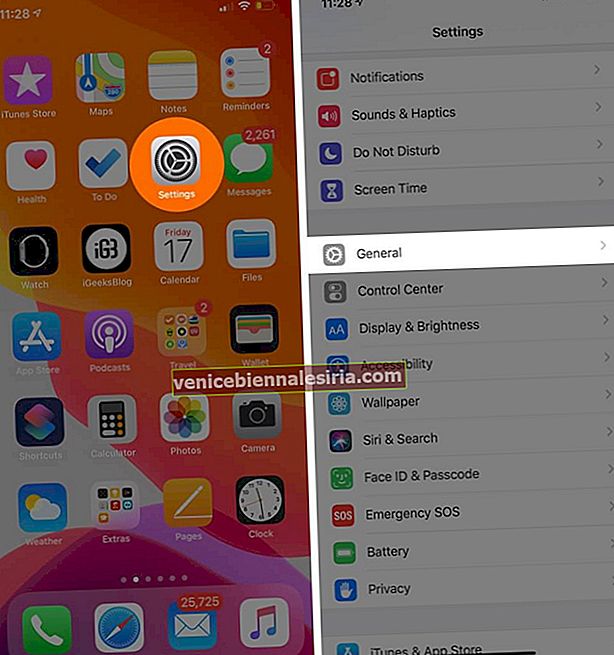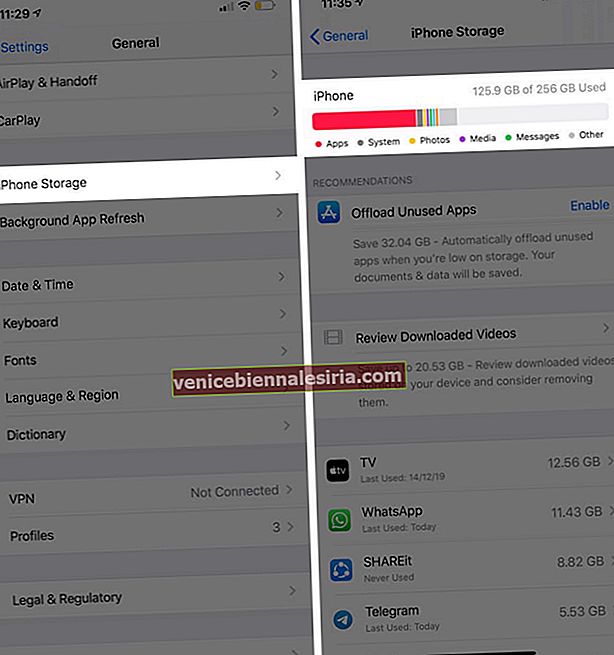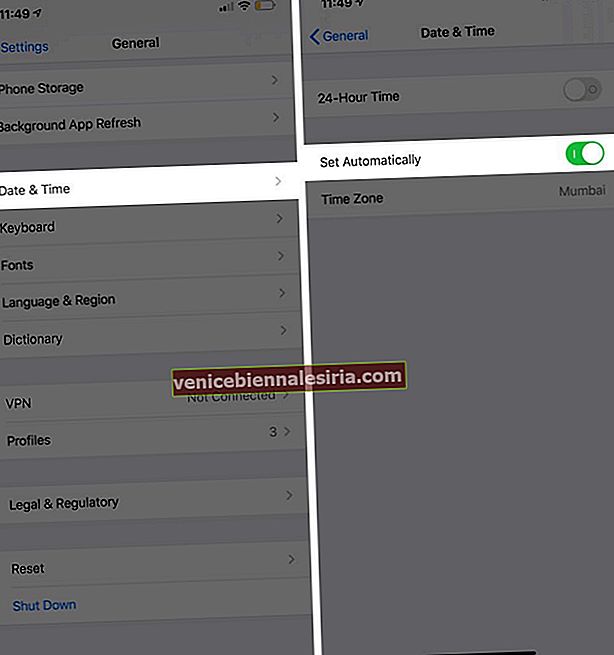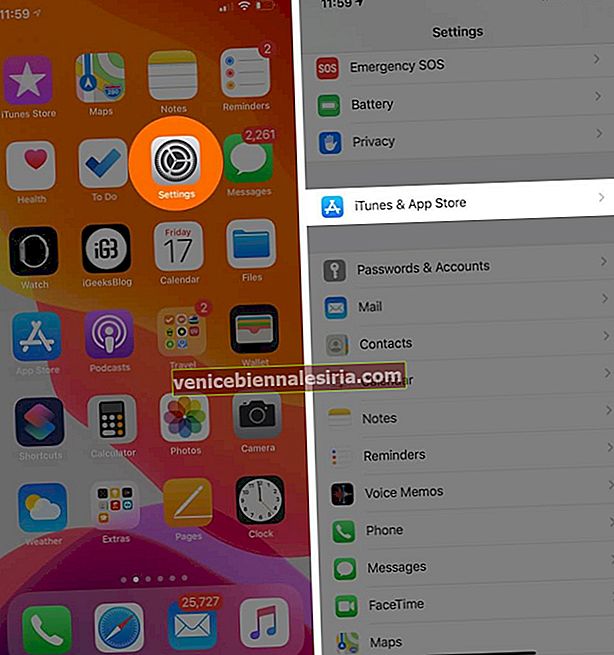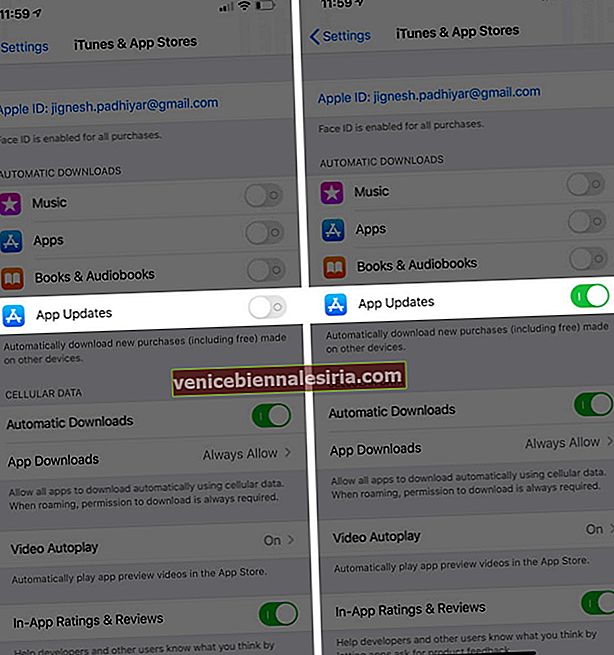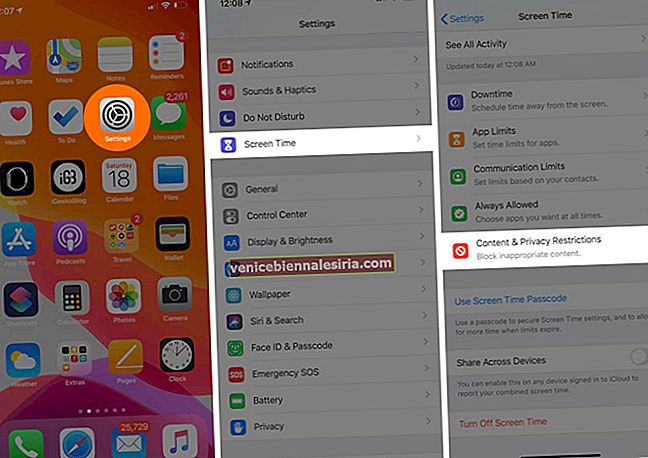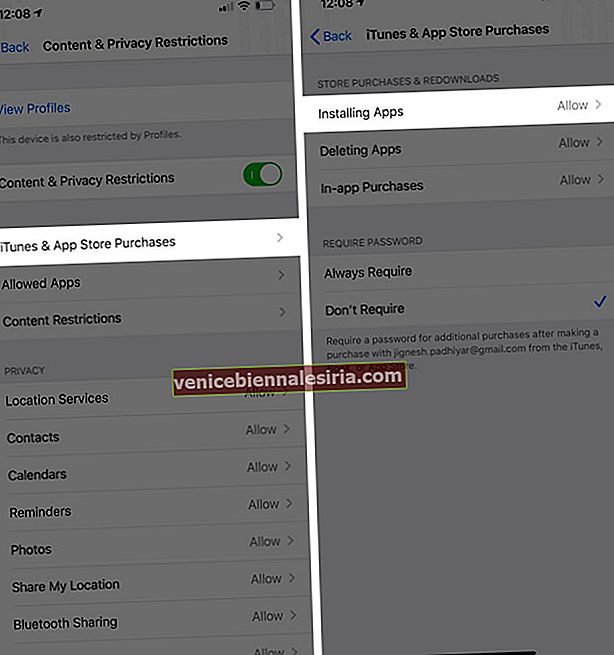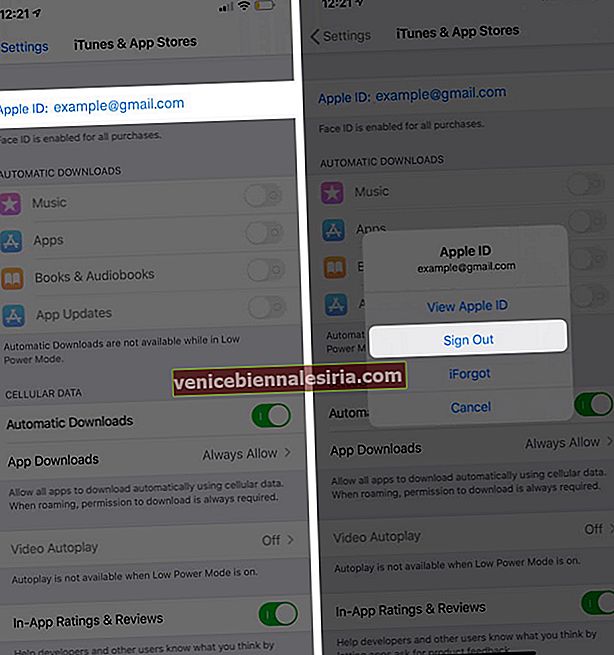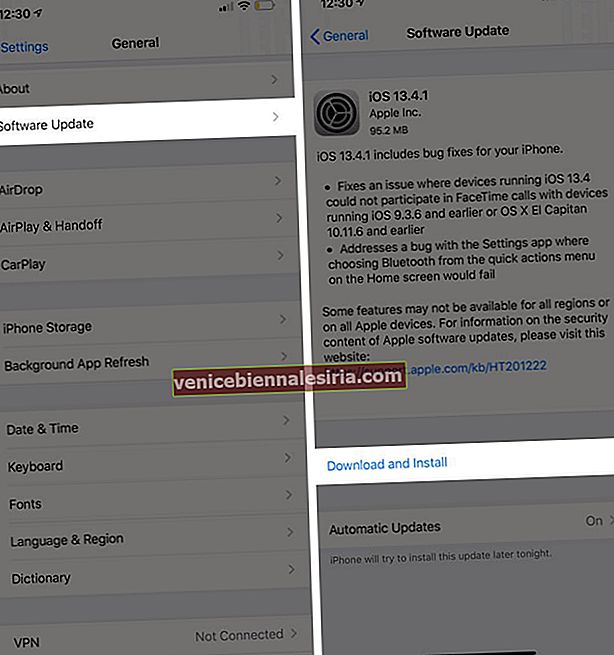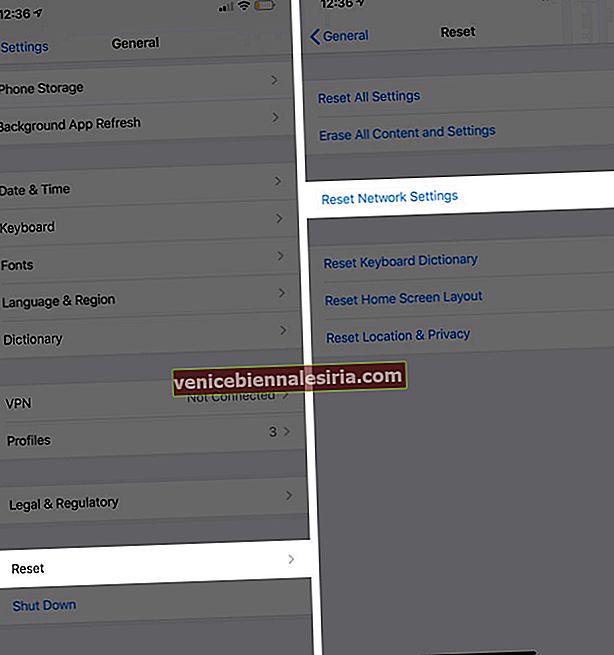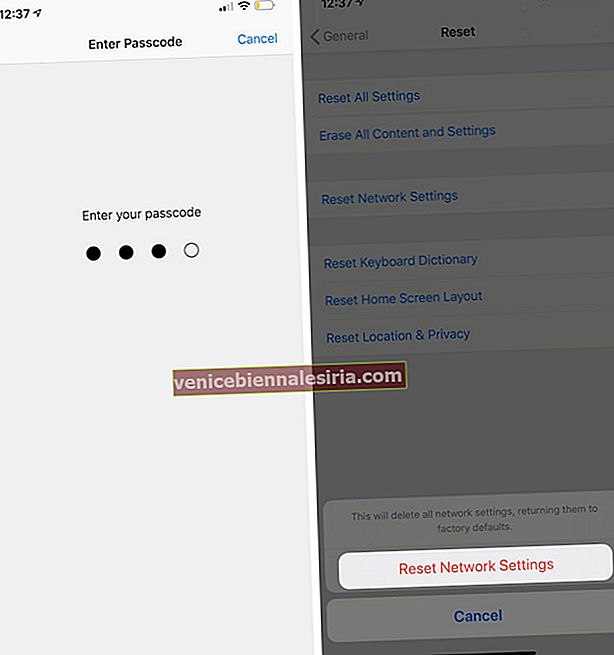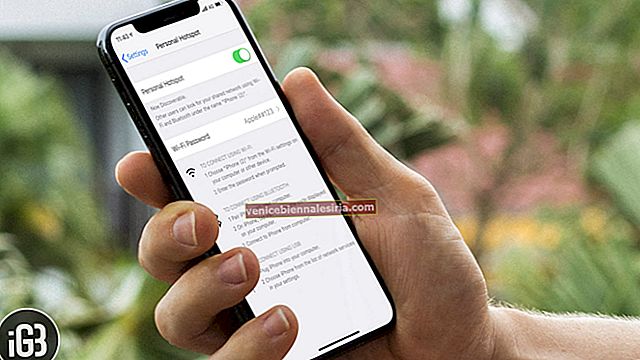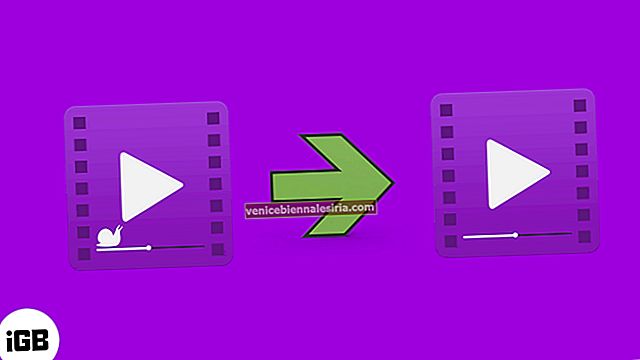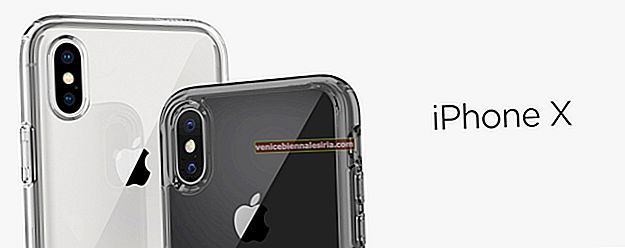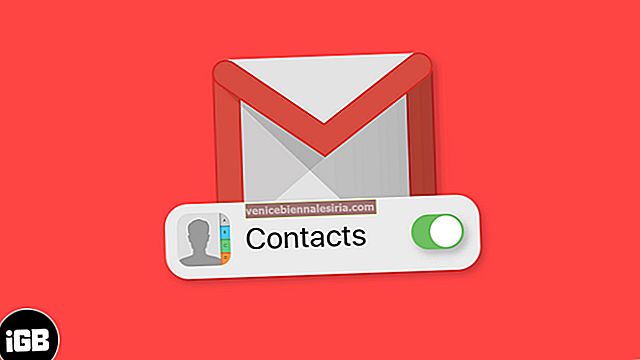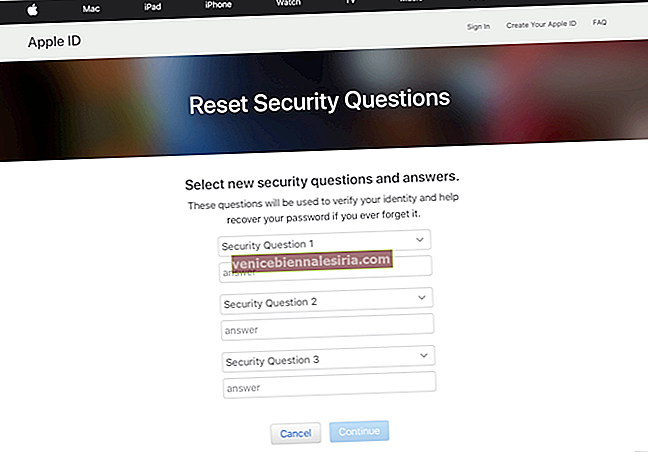Att inte kunna uppdatera appar till den senaste versionen på en iPhone kan vara frustrerande. Att installera appuppdateringar är viktigt eftersom de introducerar nya funktioner, fixar buggar, gör appar kompatibla med nyare iOS-versioner etc. Om du inte kan uppdatera appar på din iPhone och iPad i iOS 14, här är alla möjliga lösningar. Dessa kommer förhoppningsvis att lösa ditt problem.
Kan inte uppdatera appar på iPhone eller iPad i iOS 14? Här är några lösningar
- Starta om din iPhone
- Pausa och återuppta appuppdateringen
- Kontrollera tillgängligt lagringsutrymme på iPhone
- Anslut till Wi-Fi
- Ställ in datum och tid automatiskt
- Ta bort appen och installera om den
- Stäng av och på automatiska uppdateringar
- Se till att begränsningar är avstängda
- Logga ut ditt Apple-ID och logga in igen
- Uppdatera iOS
- Återställ nätverksinställningar
- Kontakta Apple Support
1. Starta om din iPhone
Om du startar om en iPhone för den delen, åtgärdas flera små och tillfälliga problem. För att starta om din iPhone 8 eller senare, tryck och släpp volym upp-knappen, tryck och släpp volym ned-knappen, håll ned sidoknappen.
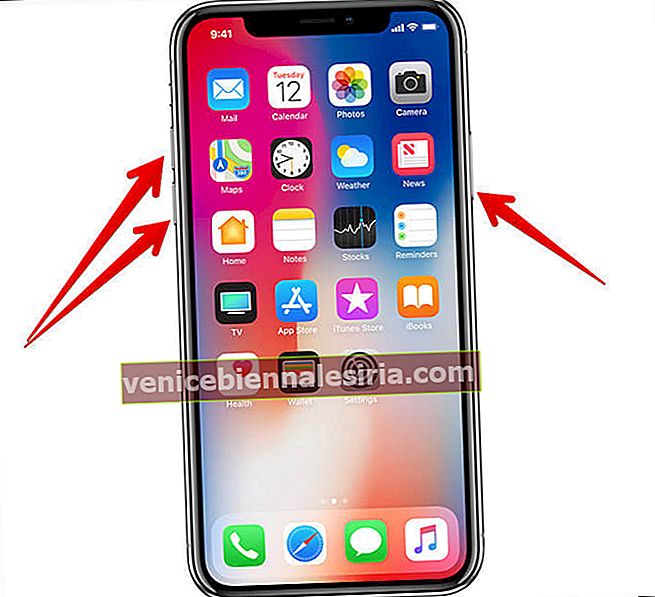 Du kan starta om din iPhone 7/7 Plus genom att trycka och hålla ned volym ned-knappen och strömbrytaren samtidigt.
Du kan starta om din iPhone 7/7 Plus genom att trycka och hålla ned volym ned-knappen och strömbrytaren samtidigt.

Starta om din iPhone 6s eller iPhone SE Håll hemknappen och strömbrytaren intryckt tills Apple-logotypen visas på skärmen.

Ett alternativt sätt att stänga av iPhone är att öppna appen Inställning , knacka på Allmänt , tryck på Stäng av från slutet av listan. Slå på den igen efter en minut.
2. Pausa och återuppta appuppdateringen
- På iPhone-startskärmen trycker du hårt på appikonen som försöker uppdatera
- Tryck på Pausa nedladdning.
- Tryck på Prioritera nedladdning efter några sekunder . Se om appen börjar uppdateras eller inte.
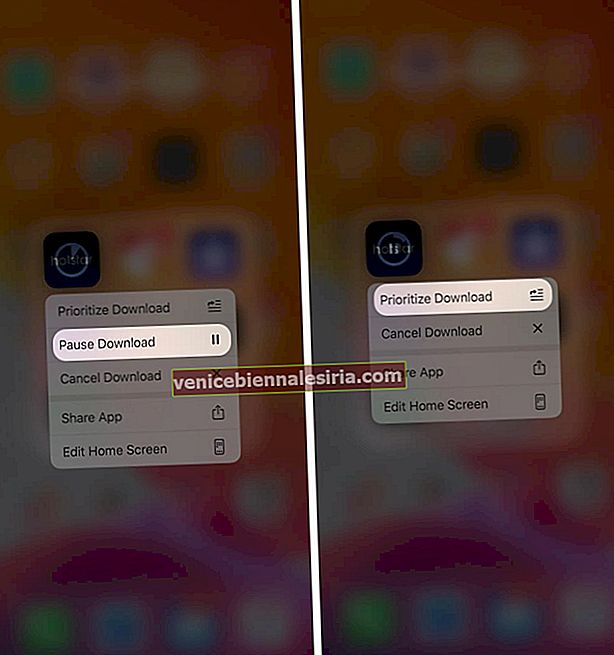
3. Kontrollera tillgängligt lagringsutrymme på iPhone
Appar och iOS-uppdateringar kan inte hända om det inte finns tillräckligt med ledigt utrymme på din iPhone. Så här kontrollerar du lagring i iOS 13.
- Öppna appen Inställningar → Tryck på Allmänt.
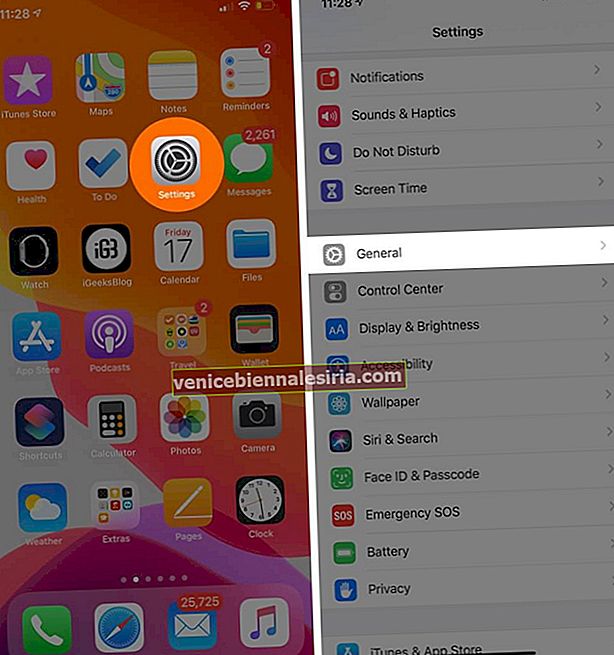
- Tryck på iPhone-lagring och kontrollera lagring.
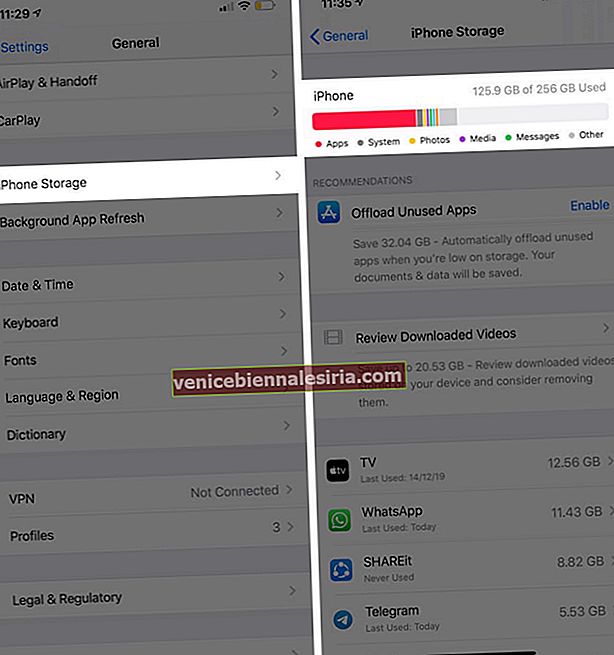
Om det inte finns något eller lite utrymme, frigör lagring på iPhone.
4. Anslut till Wi-Fi
Appnedladdningar och uppdateringar är möjliga via mobildata. Om du inte kan göra det ansluter du till ett Wi-Fi-nätverk och försöker uppdatera appen igen.
5. Ställ in datum och tid automatiskt
Inte bara appuppdateringar utan många funktioner som FaceTime behöver rätt tid och datum. Det enklaste sättet att alltid se till att din enhet har rätt tid är att ställa in att den uppdateras automatiskt.
- Öppna appen Inställningar → Tryck på Allmänt.
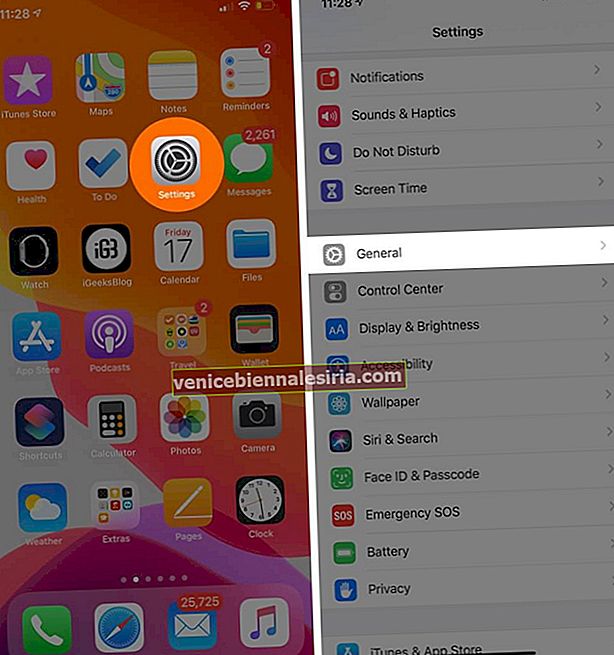
- Tryck på Datum och tid → Aktivera Ställ in automatiskt.
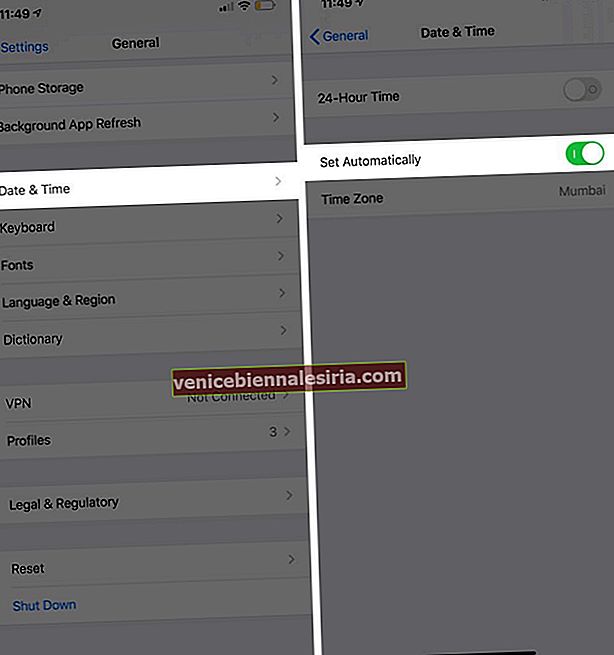
6. Ta bort appen och installera om den
Med detta, såvida du inte har en säkerhetskopia, kommer du att förlora data i appen. Om du till exempel inte har en uppdaterad säkerhetskopia för WhatsApp och avinstallerar den och installerar om den kommer du att förlora chatt och media i den. En lösning för detta kan vara att ladda ner appen. Detta behåller appdata, men tar bara bort själva appen.
7. Stäng av och på automatiska uppdateringar
- Öppna appen Inställningar → Tryck på iTunes & App Store.
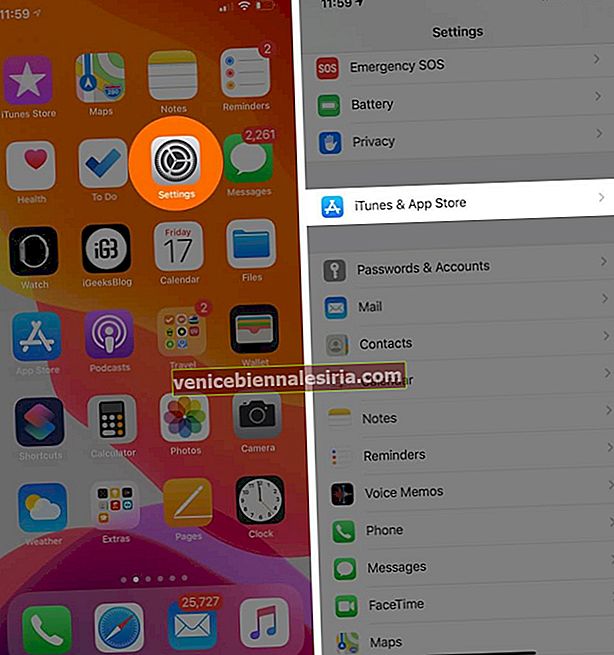
- Stäng av appuppdateringar och slå på PÅ igen efter 30 sekunder.
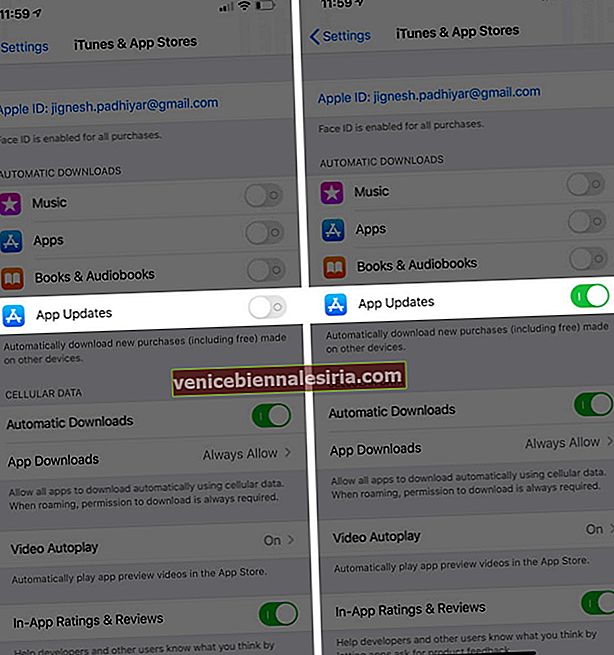
# 8. Se till att begränsningar är avstängda
Begränsningar i iOS 13 kan förhindra appinstallationer och avinstallationer. Låt oss kontrollera om så är fallet.
- Öppna appen Inställningar
- Klicka på skärmtid.
- Tryck på Innehåll och sekretessbegränsningar.
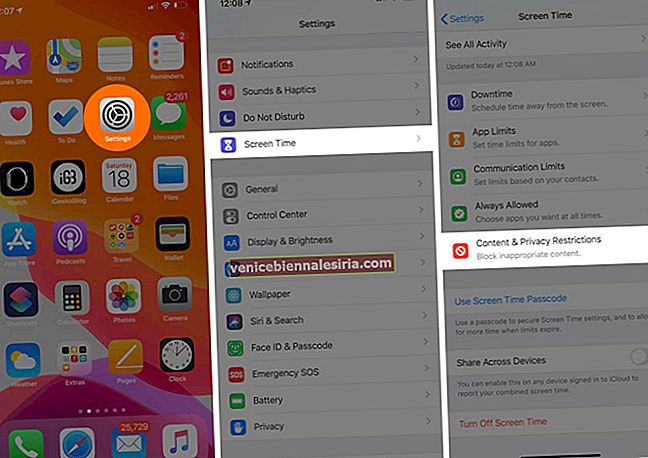
- Tryck nu på iTunes & App Store-köp.
- Se till att Installera appar är inställt på Tillåt.
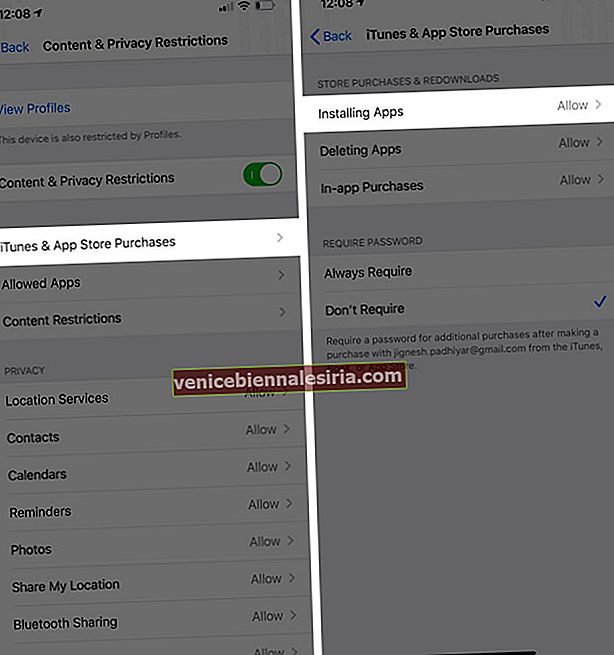
9. Logga ut ditt Apple-ID och logga in igen
- Öppna appen Inställningar → Tryck på iTunes & App Stores.
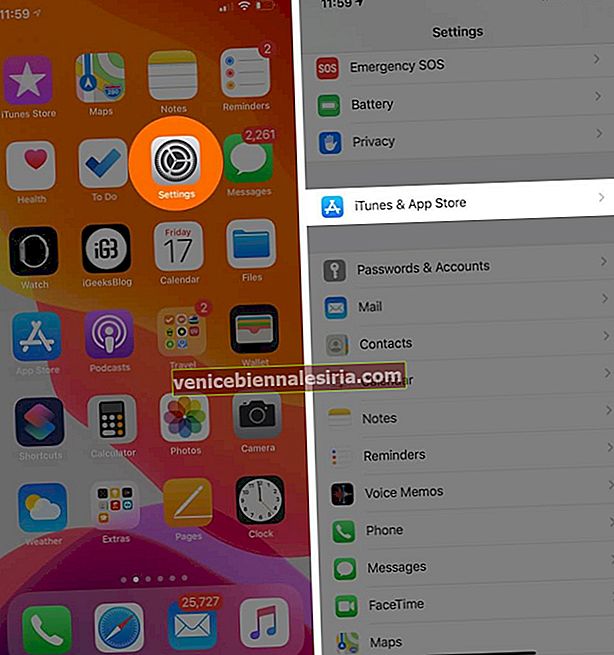
- Tryck på ditt Apple-ID uppifrån → Slutligen, tryck på Logga ut.
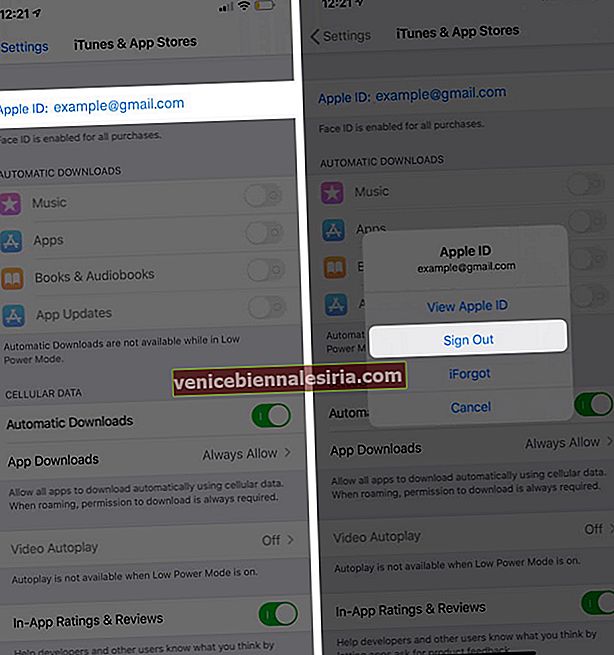
Efter några sekunder loggar du in igen och öppnar App Store för att uppdatera appen.
10. Uppdatera iOS
Se alltid till att din iPhone eller iPad finns på den senaste versionen av iOS. Så här uppdaterar du din enhet:
- Öppna appen Inställningar → Tryck på Allmänt.
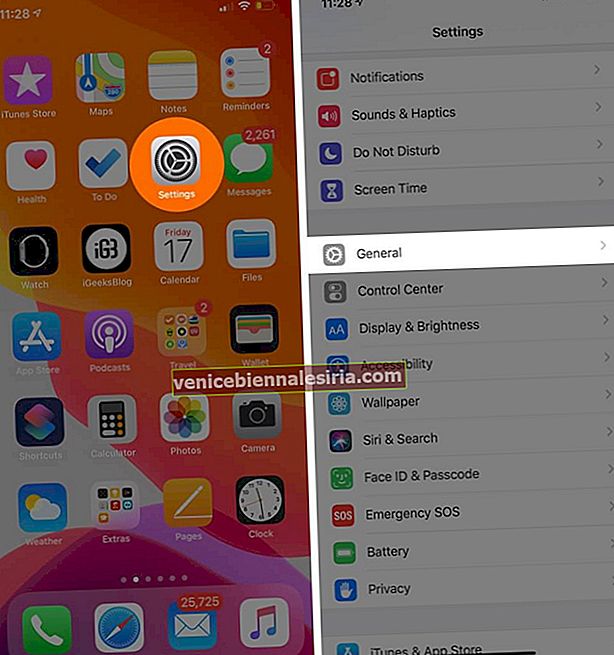
- Tryck på Programuppdatering → Tryck på Ladda ner och installera om du ser en väntande uppdatering.
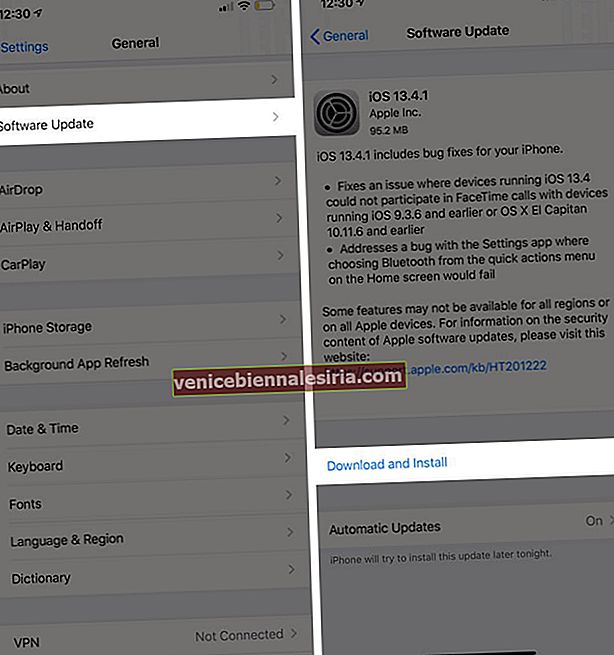
11. Återställ nätverksinställningar
En slutlig lösning är att återställa inställningarna på din iPhone. Detta raderar inte några personuppgifter. Men Wi-Fi-lösenord, VPN-konfigurationer, Bluetooth-enheter etc. kommer att raderas. Se till att du har en säkerhetskopia om saker går fel.
- Öppna appen Inställningar → Tryck på Allmänt.
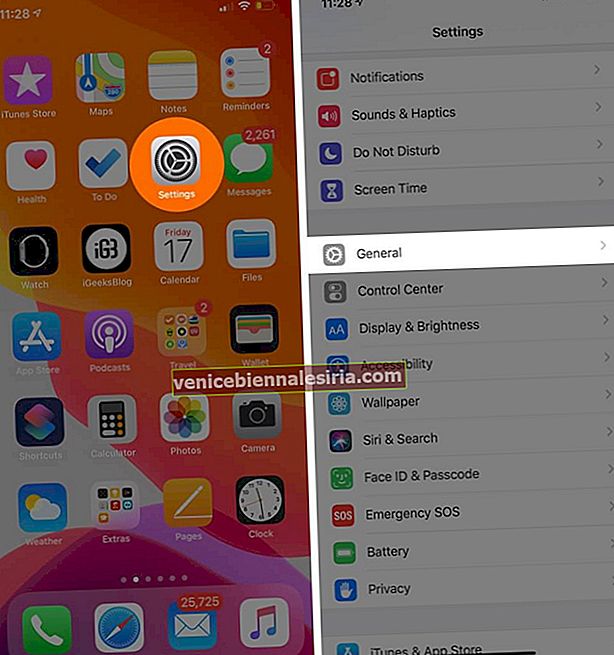
- Knacka på Återställ → Tryck på Återställ nätverksinställningar.
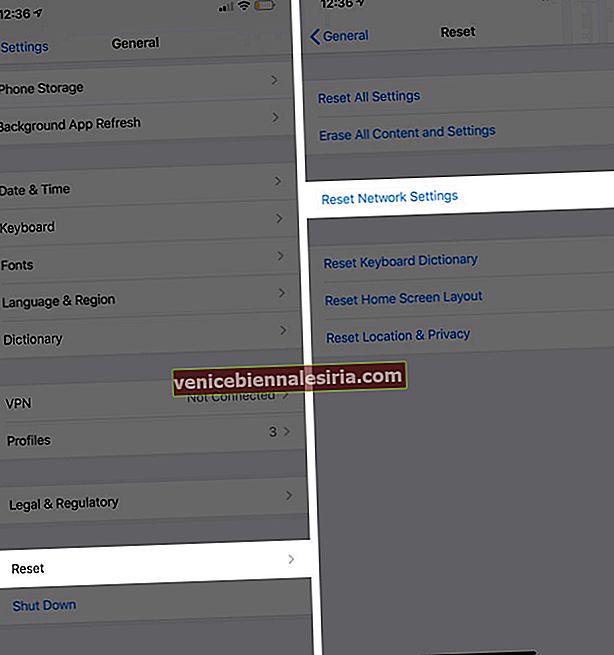
- Ange ditt iPhone- lösenord och bekräfta åtgärden.
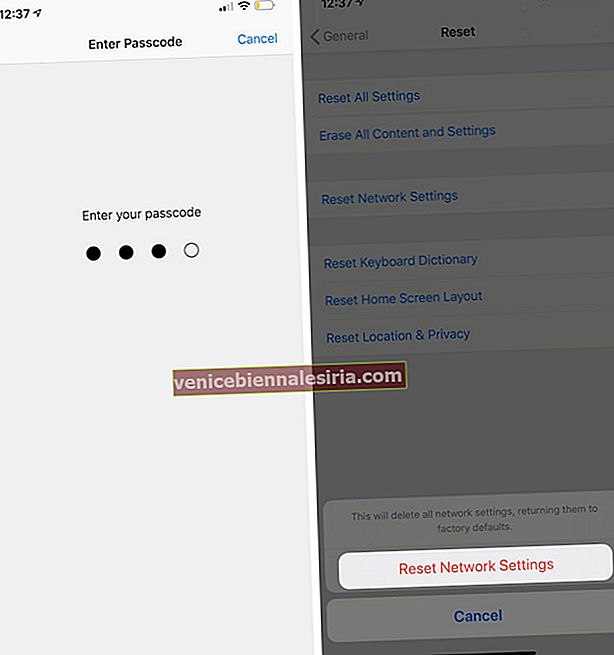
- När processen är klar ansluter du till Wi-Fi eller mobildata och försöker uppdatera appen
12. Kontakta Apple Support
Slutligen, om inget fungerar, kan du försöka kontakta Apple Support eller besöka dem i butiken.
Det är allt, kompis!
Jag hoppas att en eller en kombination av fler korrigeringar hjälpte dig, och nu uppdateras dina appar normalt som de borde. Om du har en relaterad fråga kan du gärna nämna den i kommentarerna nedan.
Du kanske också vill titta på:
- Hur man döljer App Store och iTunes-inköp i familjedelning
- Hur man ändrar App Store-landsregion på iPhone eller iPad
- Åtgärder för att avbryta prenumerationen på App Store från iPhone, iPad, Mac och Apple TV