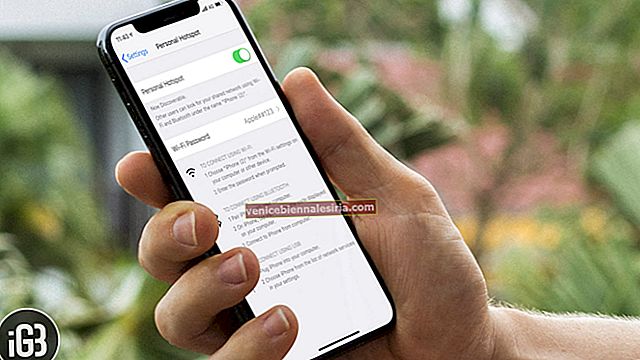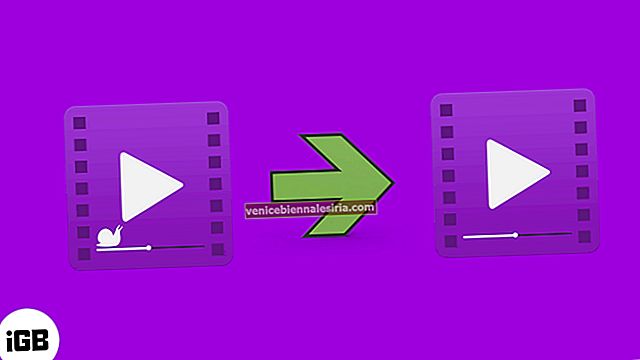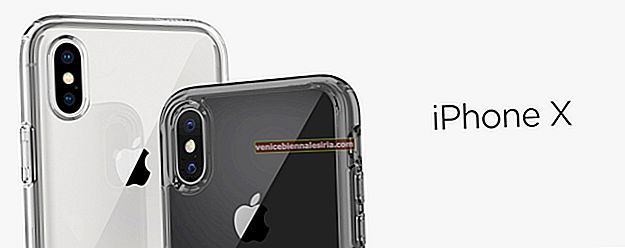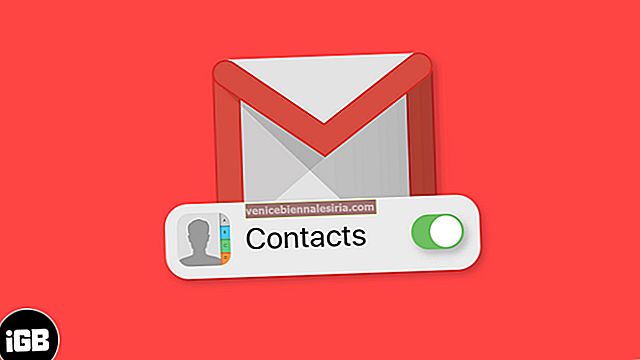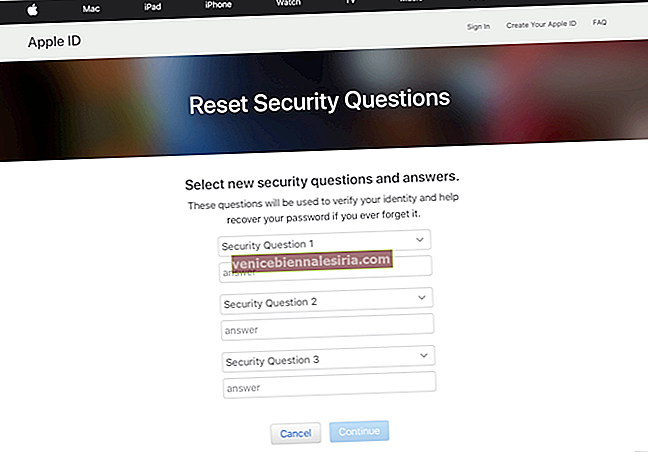Hitta min app på iPhone, iPad och Mac låter dig kontrollera enhetens plats, sätta den i förlorat läge, radera innehållet och mer. Det är en viktig säkerhetsfunktion som du bör använda. Denna handledning förklarar hur du kan lägga till en iPhone, iPad, Apple Watch eller Mac för att hitta min app.
När du slutar använda någon av dina enheter är det tillrådligt att ta bort den från Hitta min app. Detta stänger av aktiveringslåset och säkerställer att den andra personen kan använda sitt Apple-ID på det. Så ta en titt och lär dig hur du lägger till eller tar bort en enhet från Hitta min app.
Så här lägger du till eller tar bort en enhet från Hitta min app
- Så här lägger du till eller tar bort iPhone / iPad från Hitta min app
- Hur man lägger till Apple Watch eller AirPods för att hitta min app
- Hur tar jag bort Apple Watch eller AirPods från Hitta min app
- Så här lägger du till din Mac för att hitta min app
Så här lägger du till eller tar bort iPhone / iPad från Hitta min app
Steg 1. Öppna appen Inställningar , tryck på ditt namn och tryck på Hitta min.

Steg 2. Knacka på Hitta min iPhone och slå på växeln.

Steg 3. Jag skulle också rekommendera att du aktiverar Aktivera offline-sökning och skicka sista plats.
Nu när du öppnar Hitta min app på en Apple-enhet som är inloggad med ditt Apple-ID kommer du att se iPhone eller iPad du lade till med hjälp av stegen ovan. På samma sätt, när du besöker iCloud.com, loggar du in och klickar på Hitta iPhone, ser du den här iPhone, iPad och alla andra enheter du lägger till enligt metoderna nedan.
Så här tar du bort iPhone eller iPad från Hitta min app: Följ stegen ovan och stäng av växeln för Hitta min iPhone i steg 2 . Ange ditt Apple ID-lösenord. Gjort!
Så här lägger du till Apple Watch och AirPods för att hitta min app
Du behöver inte ta några extra eller speciella steg för att lägga till dina Apple-bärbara produkter i Find My-tjänsten.
När du parar ihop en Apple Watch med en iPhone som är inloggad med ditt Apple-ID läggs klockan automatiskt till Hitta min app.
På samma sätt, när du parar ihop dina AirPods med en iPhone som är inloggad med ditt Apple-ID , läggs AirPods också till i Hitta min app.
Öppna nu Hitta min app på din iPhone eller vilken Apple-enhet som helst som är inloggad med ditt Apple-ID. Du kommer att se din Apple Watch och AirPods här.
Hur tar jag bort Apple Watch och AirPods från Hitta min app
Steg 1. Stäng av din Apple Watch. För AirPods, placera den i laddningsfodralet.
Steg 2. Öppna Hitta min app på din iPhone eller iPad. Under Enheter trycker du på din Apple Watch eller AirPods.

Steg 3. Bläddra ner och tryck på Ta bort den här enheten . Ange Apple ID-lösenord om du blir ombedd. Tryck på Ta bort för att bekräfta.

Steg 4. Nu kommer vi att koppla bort eller glömma dessa enheter helt för att förhindra att de visas igen.
- För att koppla från Apple Watch: Följ detta inlägg
- Så här tar du bort AirPods: Vänligen kolla in vårt inlägg för att veta hur du kopplar bort det
Så här lägger du till din Mac för att hitta min app
Steg 1. Klicka på Apple-logotypen () uppe till höger och välj Systeminställningar.
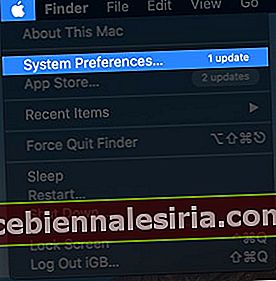
Steg 2. Klicka på Apple ID.

Steg 3. Klicka nu på iCloud från vänster sidofält och markera rutan för Hitta min Mac för att aktivera den.

Steg 4. Slutligen skulle jag rekommendera att du klickar på Alternativ och ser till att Offline Finding är PÅ.

Öppna Hitta min applikation på den här Mac eller någon iOS-enhet som är inloggad med ditt Apple-ID. Du kommer att se denna Mac i appen.
Om du vill ta bort en Mac från Hitta min app behöver du bara göra om ovanstående process, avmarkera Sök min Mac och ange ditt Apple-ID.
Avslutar…
Så här kan du lägga till eller ta bort Apple-enheter från Hitta min app. Gör detta bara när du inte längre använder enheten och ger den till någon annan eller säljer den.
När du helt loggar ut från din iPhone, iPad eller Mac, från Inställningar eller Systeminställningar, stänger den av alla iCloud-funktioner och tar därmed bort din enhet från Hitta min app också.
Slutligen har vi också enkla instruktioner om hur du avaktiverar Hitta min iPhone från iCloud.com såväl som hur man fjärradera all data från din iPhone om den blir stulen. Kontrollera dessa inlägg för att utöka din kunskap.
Du kanske också vill ta en titt på:
- Så här laddar du ner foton från iCloud till iPhone, Mac och Windows PC
- Steg för att lägga till iCloud-e-postkonto till din Android-telefon
- Så här återställer du förlorade filer och dokument från iCloud på iPhone, iPad, Mac och Windows PC
Vad tycker du om Hitta min app och iCloud? Dela det med oss i kommentarerna nedan.