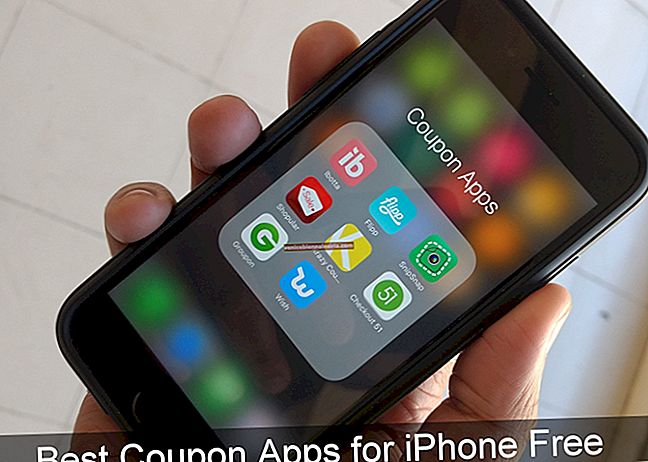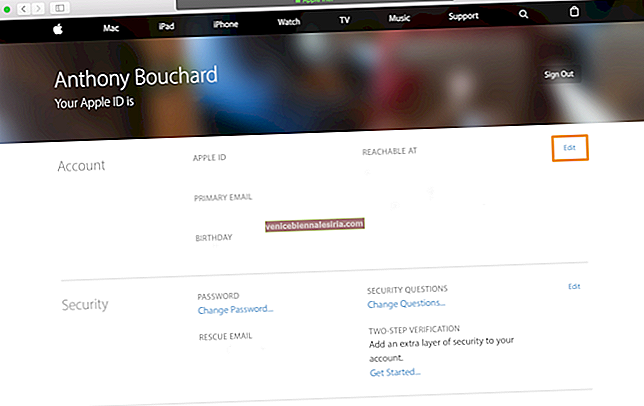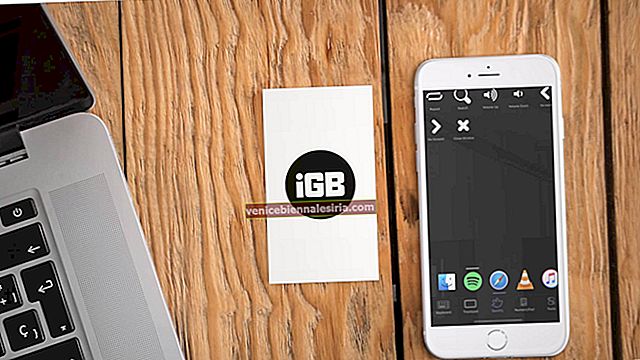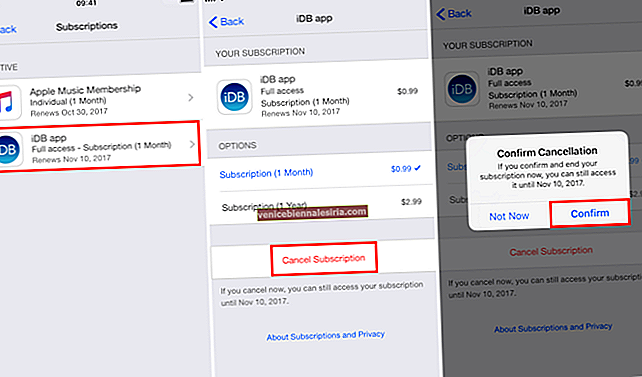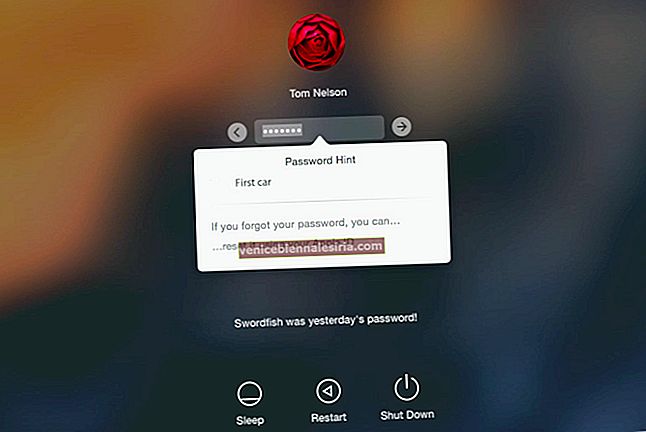iTunes-fel 17 uppstår främst på grund av anslutningsproblemet; speciellt när din dator inte kan ansluta till Apples servrar eller din iPhone. Det liknar mycket iTunes-fel 3194 och kräver därför att samma lösningar fixas.
Fel 17 kan också dyka upp på grund av den föråldrade versionen av iTunes och för känslig säkerhetsprogramvara. Om du har stött på det här problemet när du uppgraderar din iOS-enhet och letar efter snabba sätt att felsöka det, ta en titt på dessa lönsamma lösningar.

Hur du löser iTunes-fel 17
Snabba tips:
- Koppla bort din iOS-enhet från datorn → starta om enheten → anslut den igen till datorn och försök att uppdatera igen
- Om du har en annan tillgänglig, försök att använda den för att ansluta enheten till datorn
Kontrollera ditt nätverk
Eftersom vi pratar om anslutningsproblem ligger problemet oftast hos iTunes som försöker - utan framgång - ansluta och ladda ner den nödvändiga IPSW-filen från Apples server. Detta betyder inte nödvändigtvis att ditt nätverk är nere eller buggy men att kontrollera det hjälper.
Om du använder Wi-Fi, se till att den är stabil. Om du kan växla till LAN tills iTunes hämtar filen, gör det för ett stabilt nätverk. Men om du är säker på att ditt nätverk fungerar bra, hoppa till nästa tips.
Ta bort din säkerhetsprogramvara tillfälligt
Om du har installerat säkerhetsprogramvara på din dator, testa den för att se om det hindrar iTunes från att utföra sin vanliga uppgift. Det kan störa datorns anslutning till iTunes.
Försök därför att tillfälligt ta bort din säkerhetsprogramvara. Vissa säkerhetsappar kanske inte avinstalleras helt. Därför måste du ladda ner och köra ett saneringsverktyg för att ta bort det. Om du behöver mer hjälp, kontakta din säkerhetsprogramvara, leverantör.
Återställ värdfilen
Hosts-filen används i princip av operativsystemet för att mappa värdnamn till IP-adresser. Försök att återställa det.
Återställ värdfilen i Windows
Steg 1. Först och främst, öppna Anteckningar.
Steg 2. Nu måste du kopiera följande text. Klistra sedan in den i filen.
# Copyright (c) 1993-2006 Microsoft Corp.
#
# This is a sample HOSTS file used by Microsoft TCP/IP for Windows.
#
# This file contains the mappings of IP addresses to host names. Each
# entry should be kept on an individual line. The IP address should
# be placed in the first column followed by the corresponding host name.
# The IP address and the host name should be separated by at least one
# space.
#
# Additionally, comments (such as these) may be inserted on individual
# lines or following the machine name denoted by a '#' symbol.
#
# For example:
#
# 102.54.94.97 rhino.acme.com # source server
# 38.25.63.10 x.acme.com # x client host
# localhost name resolution is handle within DNS itself.
# 127.0.0.1 localhost
# ::1 localhost
Steg 3. På Arkiv- menyn måste du välja Spara som → skriv “värdar” i rutan Filnamn . Spara sedan filen på skrivbordet.
Steg 4. Stäng nu Anteckningar och öppna sedan mappen %WinDir%\System32\Drivers\Etc. För att göra det, svep bara in från skärmens högra kant och knacka på Sök → starta kör → klicka på ikonen Kör .
Alternativt kan du peka på skärmens övre högra hörn → flytta muspekaren nedåt och välj sedan Sök → typ run → Run icon.
Steg 5. Därefter måste du skriva %WinDir%\System32\Drivers\Etci rutan Öppna → välj OK .
Steg 6. Välj nu värdfilen , välj Byt namn → byt namn på filen till “Hosts.old”.
Steg 7. Nästa steg måste du kopiera eller flytta Hosts-filen som du just skapade i steg 3 till mappen %WinDir%\System32\Drivers\Etc. Om du blir ombedd att ange ett administratörslösenord, tryck eller klicka på Fortsätt .
Återställ värdfilen på din Mac
Steg 1. Öppna Finder och välj Program → Verktyg.
Steg 2. Öppna sedan Terminal.
Steg 3. Nu måste du skriva detta kommando och trycka på Retur:
sudo nano /private/etc/hosts
Steg 4. Därefter måste du ange lösenordet som du använder tecknet på din Mac och trycka på Retur.
Steg 5. Därefter visar terminalen värdfilen.
Uppdatera iTunes
Den föråldrade versionen av iTunes kan spela den skurkaktiga rollen. Det är bättre att uppdatera den till den senaste versionen.
Uppdatera iTunes på Mac
Steg 1. Öppna iTunes.
Steg 2. Välj sedan iTunes i menyraden högst upp på datorskärmen.
Steg 3. Välj nu iTunes → Sök efter uppdateringar.
Nästa steg, fortsätt med uppmaningarna att installera den senaste versionen.
Uppdatera iTunes på Windows
Steg 1. Öppna iTunes och klicka sedan på Hjälp i menyraden.
Steg 2. Klicka på Sök efter uppdateringar.
Följ sedan instruktionerna för att installera den senaste versionen.
Ta hjälp av tredjepartsverktyget
Om de ovan nämnda lösningarna inte har fungerat för att lösa problemet, använd TunesCare, en praktisk programvara som är tillgänglig gratis.
Dessutom kan det hjälpa dig att lösa många andra iTunes-fel när du återställer eller uppgraderar din iOS-enhet.
Steg 1. Först och främst, ladda ner TunesCare på din dator.
- //download.tenorshare.com/downloads/tunescare-trial.exe
- //download.tenorshare.com/downloads/tunescare-mac.dmg
Klicka sedan på "Åtgärda alla iTunes-problem."
Steg 2. Klicka nu på "Reparera iTunes" för att ladda ner iTunes-enheter för reparation.
Steg 3. När du har laddat ner kommer TunesCare att fixa din iTunes.
Det tar inte mer än 2 minuter innan reparationsprocessen är klar.
Har du bättre felet?
Efter att ha stött på sådana problem vid ett flertal tillfällen kan jag säga med säkerhet att dessa lösningar kan hjälpa dig att bli av med problemet. Den gamla versionen av iTunes och säkerhetsprogramvaran är de två främsta syndarna i problemet. Därför kan det fixas mestadels genom att uppdatera det tidigare och tillfälligt inaktivera det senare.
Du kanske vill kolla in dessa relaterade inlägg:
- WinX MediaTrans - den mest mångsidiga iPhone mediahanteraren för Windows
- Dator / iTunes känner inte igen iPhone? Tips för att fixa det
- Hur fixar du iTunes-fel 9006 när du uppdaterar / återställer iPhone eller iPad