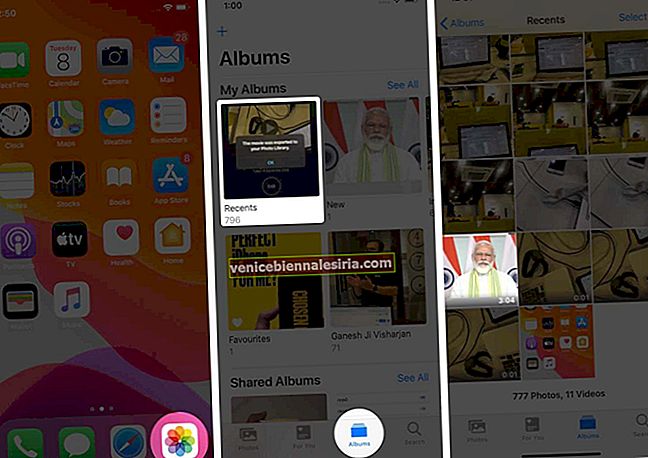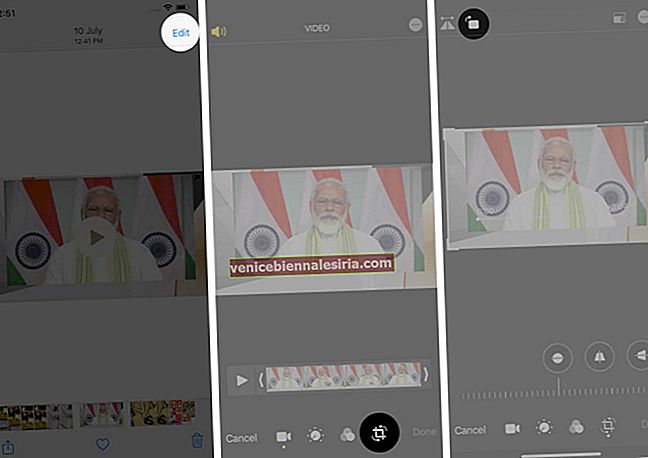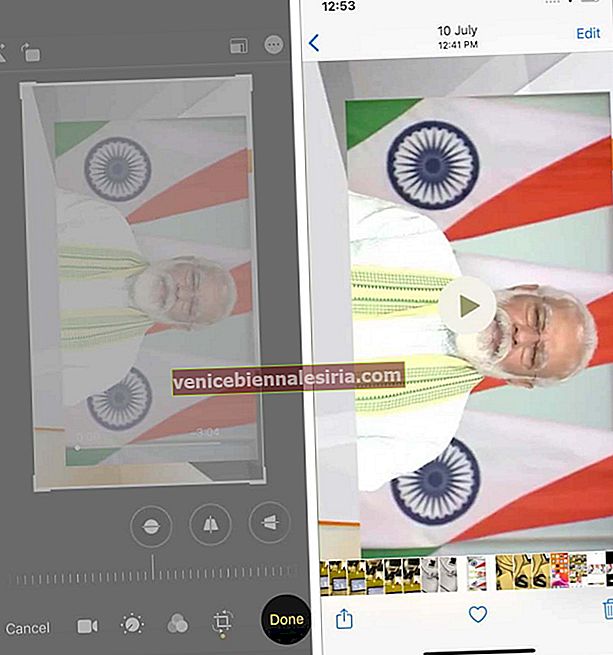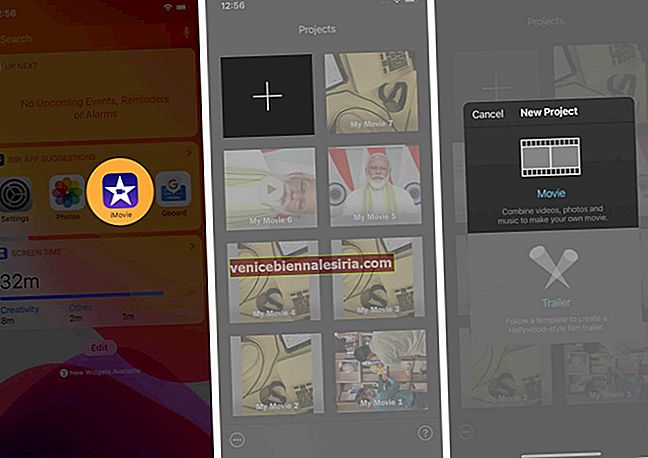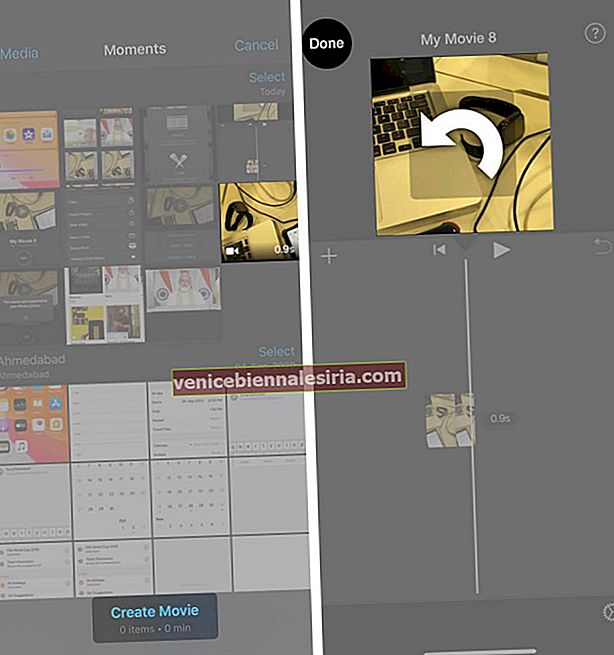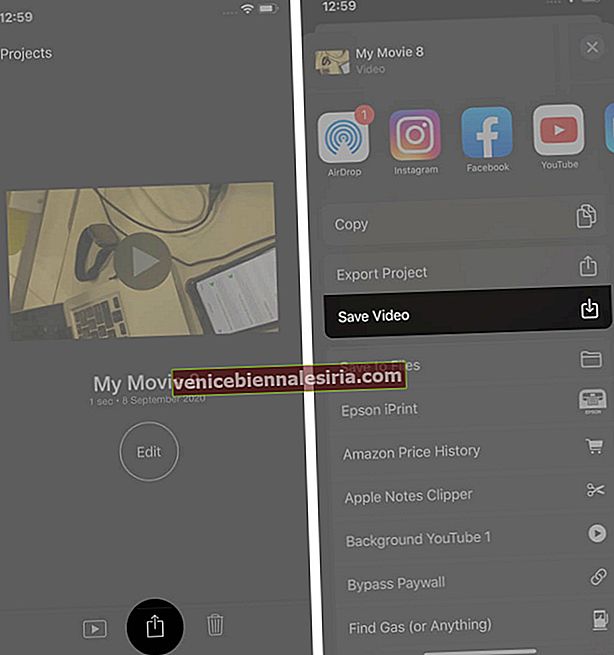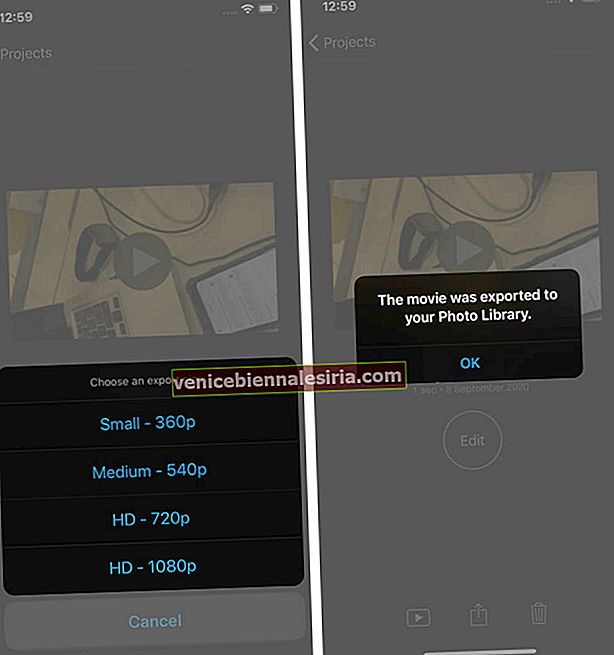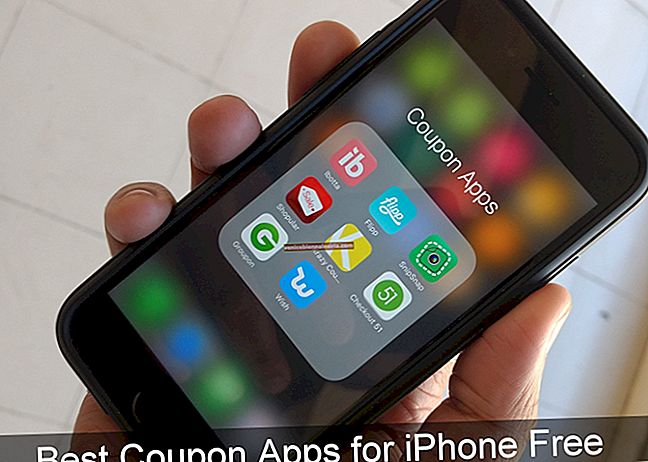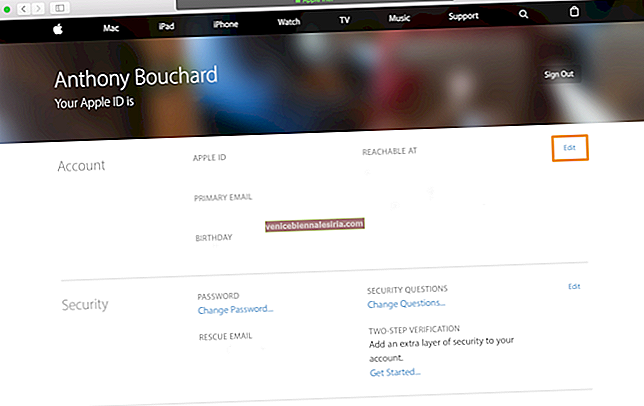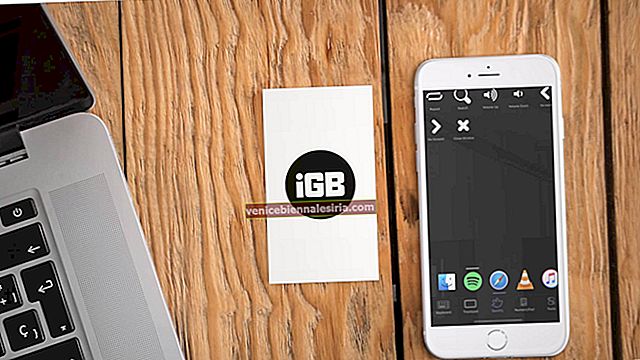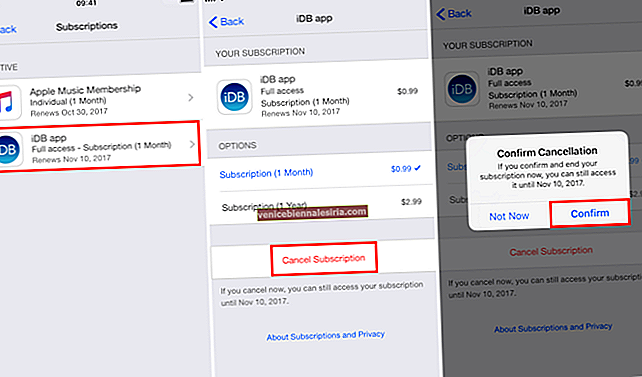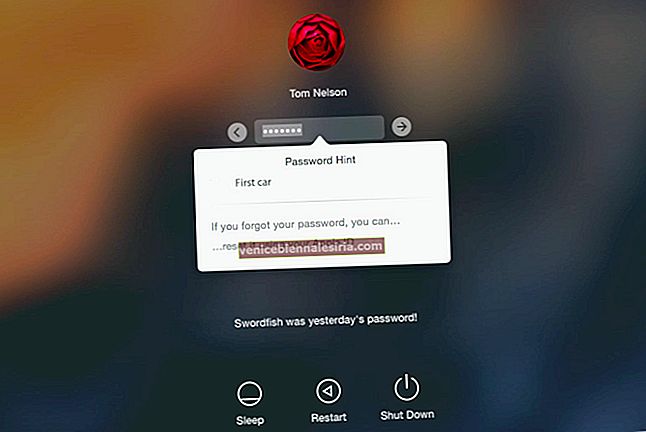Liksom dina bilder, för att ge dig en bra tittarupplevelse, även din video kräver en utmärkt orientering. Att bibehålla fel orienteringsvideo kommer att påverka användarens verklighet när du tittar på en video på din iPhone. När de visas i liggande läge är videor ofta mer tillgängliga eftersom det tar mer utrymme för att uppnå optimal tittarupplevelse. Så här kan du rotera videor från fotonapp och iMovie på din iPhone och iPad.
- Hur man roterar en video på iPhone och iPad som kör iOS 13 och senare
- Hur man roterar en video på iPhone och iPad med iMovie
Hur man roterar en video på iPhone och iPad som kör iOS 13 och senare
- Klicka på Photos- appen och hitta videon för att rotera den.
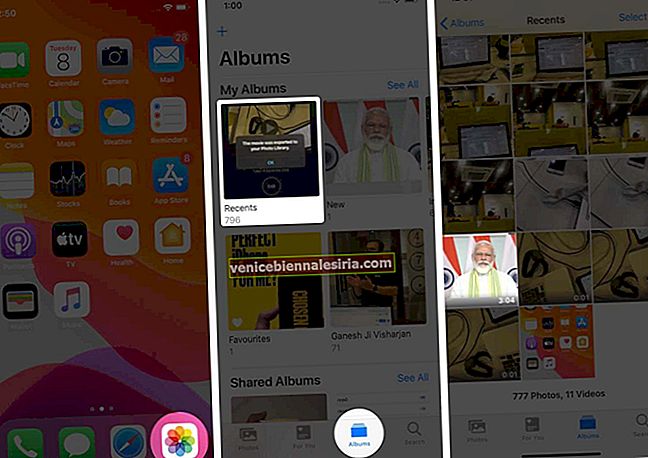
- Tryck på "Redigera" och tryck på "Beskär" under redigeringsikonen .
- Du hittar två ikoner ovan till vänster , tryck på "Rotera" och vid varje tryckning på roteringsikonen ändras videoriktningen. För att ändra orientering från "Porträtt" till "Liggande ."
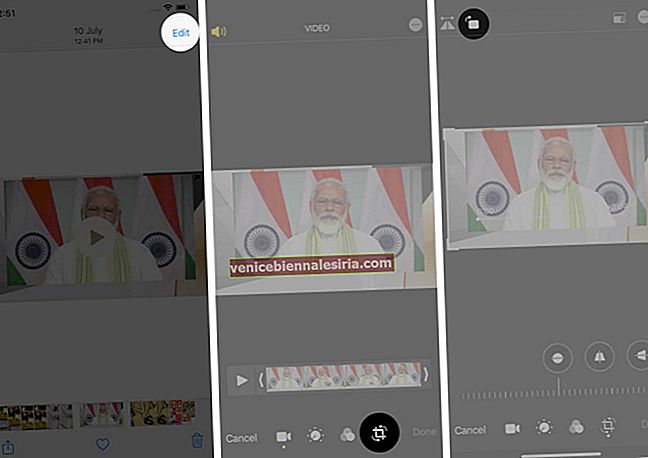
- Tryck på "Klar".
- Skapad video sparas i “Liggande läge”.
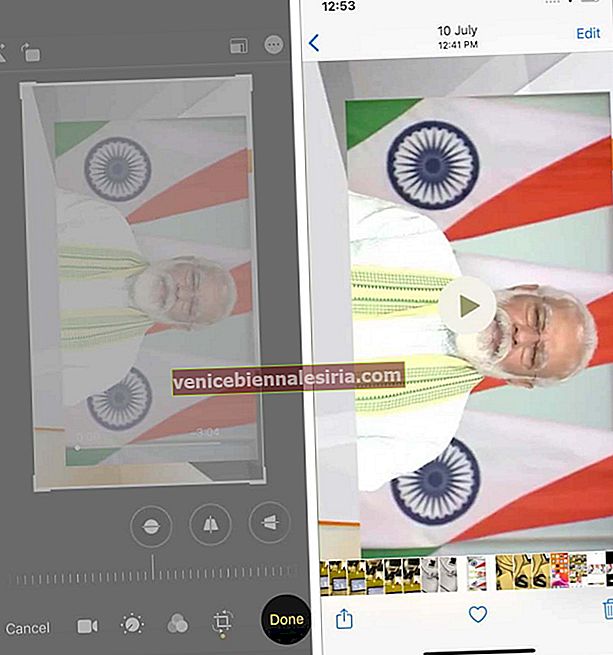
Hur man roterar en video på iPhone med iMovie
- Ladda ner appen "iMovie" på din iPhone
- Öppna appen "iMovie" och tryck på "Skapa projekt."
- Klicka på "Film".
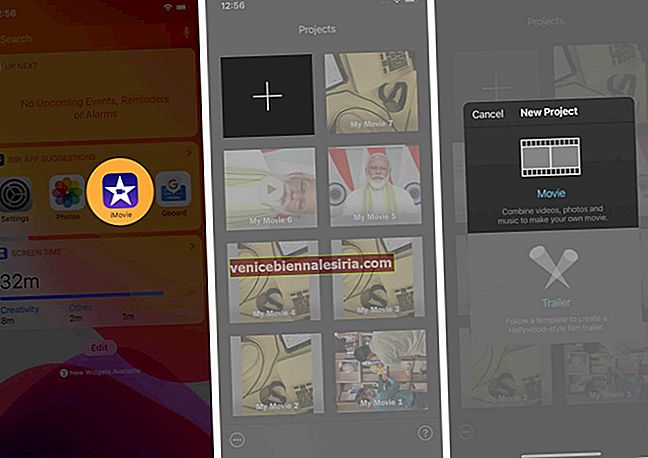
- Välj videon som du vill redigera och ändra orienteringen.
- Knacka på "Skapa film" och vrid videon "Moturs" med dina två fingrar och tryck på "Klar".
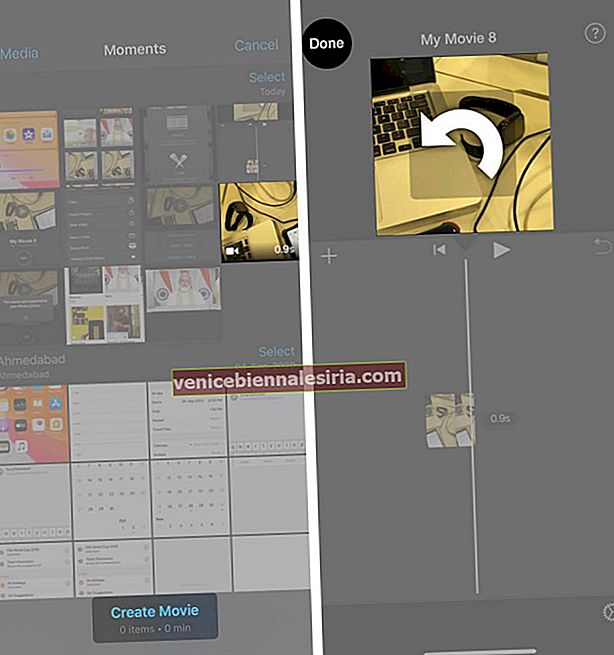
- Under ”Share” ikonen, peka på ”Spara video” och välj ”Export storlek.”
Och du kan se din roterade video i ditt "Fotobibliotek."
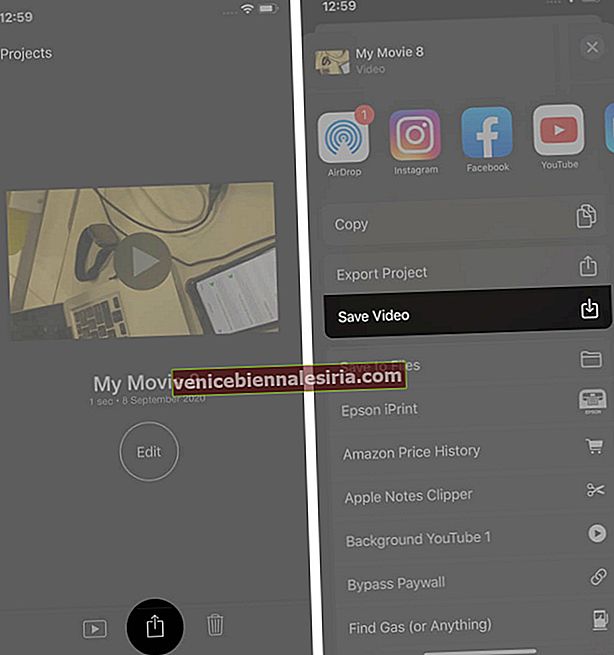
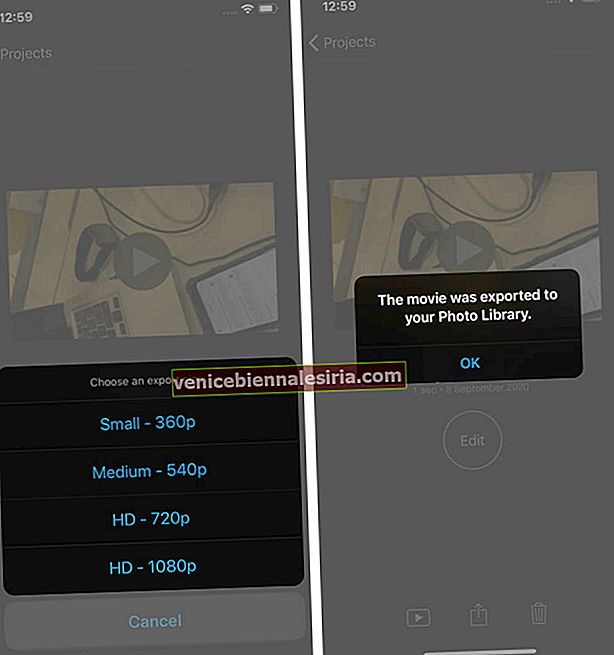
Loggar ut!!
1080p kan användas som lämplig exportstorlek för att exportera din iMovie-video till iPhone så länge ett av klippen i ditt projekt ursprungligen skapades i ett av dessa format. Om du gillar att spela in videor på din iPhone är det en bra idé att hålla dig uppdaterad och redigera dina videor som ett proffs.
Dela dina åsikter nedan i kommentarsektionen.
Nästa gång ses vi med fler sådana insikter. Tills dess, fortsätt redigera och utforska med dina kameralinser.
Annat innehåll som du kanske tycker är användbart:
- Så här stänger du av Autoplay-videor på iPhone och iPad
- Beskär och trimma video på iPhone och iPad
- Hur man återgår till originalvideo på iPhone och iPad
- Ändra slow motion videoinspelningshastighet på iPhone