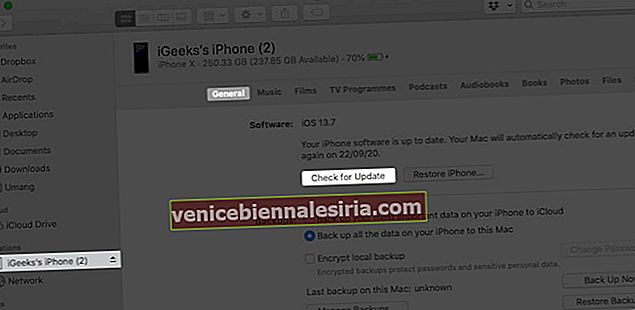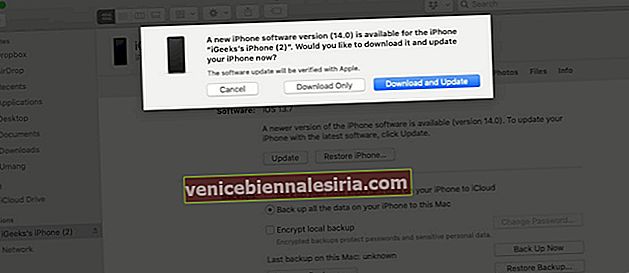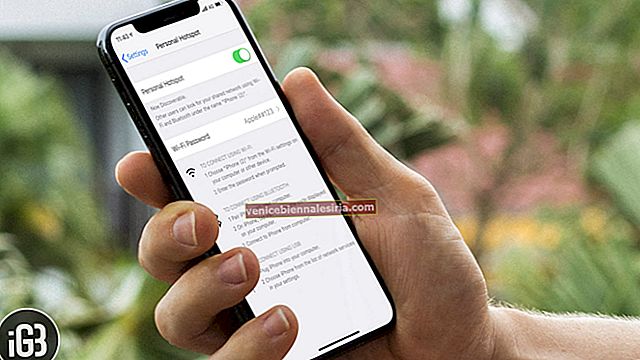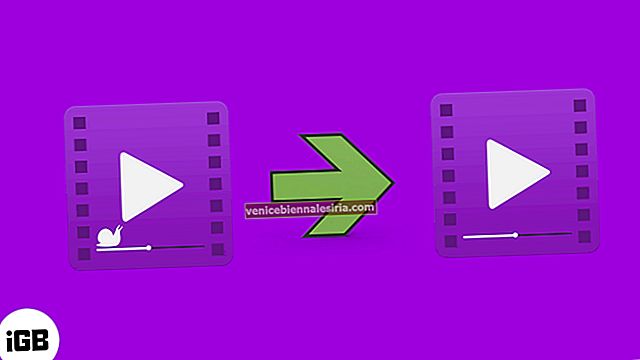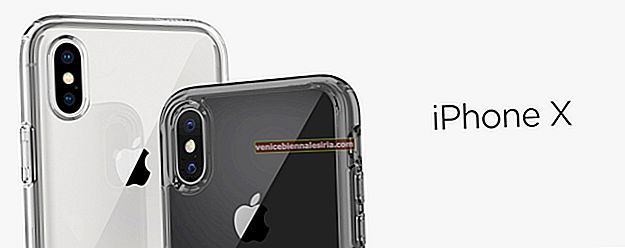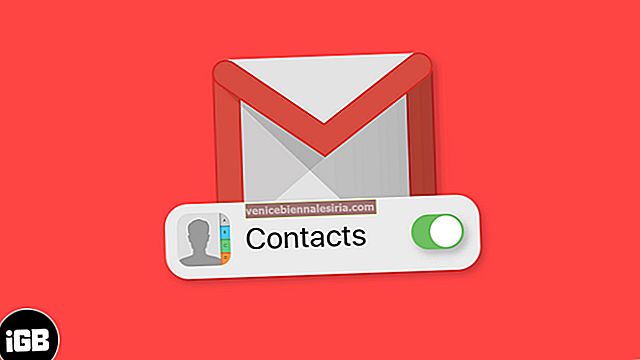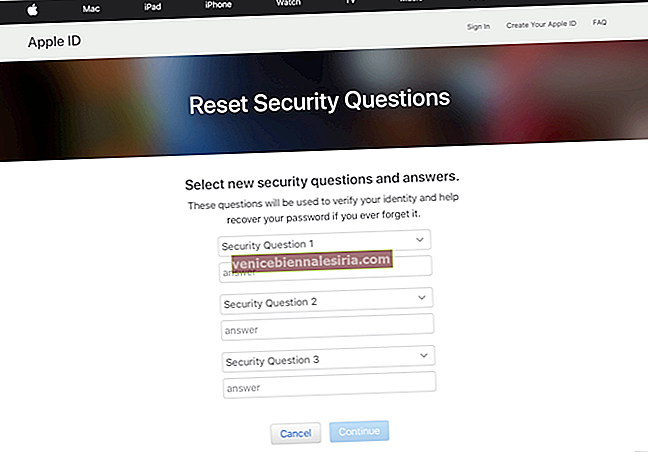Eftersom iOS 14 officiellt har drabbat iPhones, står vissa användare inför ett fel som heter 'Uppdaterad begäran' när de laddar ner och installerar programuppdateringen. Oroa dig inte om du också står inför samma problem. Detta är ett vanligt problem som människor möter efter lanseringen av en ny uppdatering, särskilt när många användare försöker ta hand om det på en gång. Om du får samma fel, låt mig visa dig hur du åtgärdar det.
- Kontrollera Wi-Fi eller nätverksanslutning
- Försök att starta om din iPhone
- Hård Återställ din iPhone
- Återställ nätverksinställningar
- Ta bort den nedladdade programuppdateringen
- Uppdatera det via iTunes eller Finder på Mac
1. Kontrollera Wi-Fi eller nätverksanslutning
Du kan inte uppdatera din iPhone via mobildatanätverket. Du behöver en Wi-Fi-anslutning. Om Wi-Fi-anslutningen på din iPhone är låg kan det uppstå ett fel när du hämtar uppdateringarna.
Kontrollera också Wi-Fi-nätverkets stabilitet genom att surfa på internet i en webbläsare på din iPhone. Om du kan surfa på webbsidor snabbt och felfritt bör felet uppstå på grund av någon annan anledning.
Om inte, måste du förmodligen leta efter ett annat Wi-Fi med snabbare nätverkshastighet.
2. Försök att starta om din iPhone
Så dumt som det kanske låter blir det jobbet gjort för de flesta nätverksrelaterade fel. Du kan försöka uppdatera till iOS 14 efter att du har startat om enheten. För att göra det, tryck länge på sidoknapparna och volymknapparna tills du får meddelandet "glid för att stänga av" på skärmen. Svep åt höger på meddelandet och låt det stängas av. Håll sidoknappen intryckt för att slå på den och kontrollera om du kan ladda ner uppdateringen.
3. Hård Återställ din iPhone
Det här alternativet kan antingen lösa felet och börja ladda ner uppdateringen eller återställa hela uppdateringsprocessen till standard i inställningarna för programuppdatering - Ladda ner och installera.
Processen för hård återställning skiljer sig åt i varje iPhone; det är dock enkelt och kan lösa programuppdateringsfelet.
4. Återställ nätverksinställningar
Processen kommer att glömma alla Wi-Fi-anslutningar och radera VPN-konfigurationer och Bluetooth-inställningar. Men det raderar inte dina iPhone-data som appar, filer, foton etc. För att återställa nätverksinställningar.
- Öppna appen Inställningar .
- Gå till Allmänna inställningar.
- Bläddra ner och välj Återställ.

- Tryck på Återställ nätverksinställningar.
- Ange ditt lösenord om du blir ombedd och tryck sedan på Återställ nätverksinställningar .

När du har återställt, ställ in din W-Fi-anslutning igen och försök ladda ner uppdateringen igen.
5. Ta bort den nedladdade programuppdateringen
Detta är användbart när iOS 14-uppdateringen redan har hämtats men inte kan installeras. I det här fallet kan du ta bort den nedladdade programuppdateringen från dina iPhone-inställningar.
Starta appen Inställningar → Allmänt → iPhone-lagring → tryck på iOS 14 och tryck på Ta bort uppdatering.


När du har tagit bort uppdateringen, försök ladda ner och installera den igen, så ska du kunna få jobbet gjort.
6. Uppdatera det via iTunes eller Finder på Mac
Efter att ingen av hackarna fungerat är det ultimata sättet att välja att uppdatera din iPhone till den senaste iOS 14 via iTunes eller Finder på Mac eller Windows PC.
- Anslut din iPhone till din Mac med USB till Lightning-kabeln.
- Starta Finder eller iTunes och klicka på din iPhone.
- Klicka på Sök efter uppdatering.
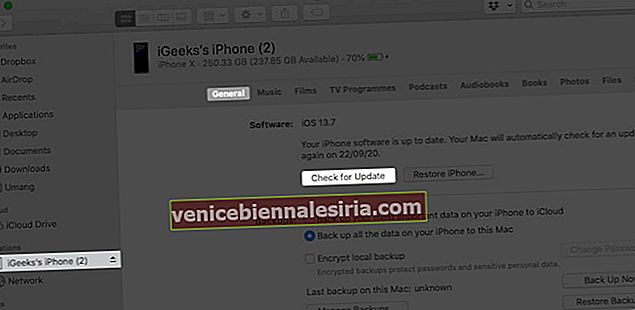
- Välj Ladda ner och uppdatera.
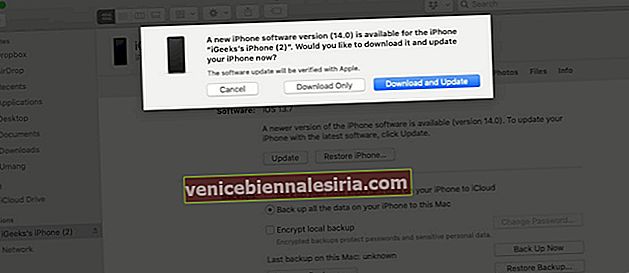
Uppdateringen laddas ner och installeras på din iPhone.
Loggar ut
Det här var alla möjliga sätt att lossa iPhone från den väntande programuppdateringen i inställningsappen. Som förväntat hoppas vi att ett av de ovan nämnda sätten skulle ha hjälpt dig att åtgärda felet och uppdatera din iPhone till iOS 14. Om så är fallet, vilket är det? Berätta för oss i kommentarsektionen nedan. Kan du inte installera iOS 14-uppdateringar på iPhone? Här är några användbara tips för att lösa problemet.
Du kanske också vill läsa dessa
- Hur man uppdaterar från iOS 14 Beta till officiell release
- Så här lägger du till widgets till iPhone-startskärmen i iOS 14
- Hur man använder YouTube i bild i bildläge i iOS 14 på iPhone