E-post har blivit ett primärt kommunikationssätt och var och en av oss har mer än en e-postadress. Att ha mer än en e-postadress gör det också enkelt att hålla professionella och personliga kontakter sorterade.
Om du är ny på iPhone eller fortfarande inte är medveten om hur du lägger till flera Gmail-konton på iPhone eller iPad, kommer den här guiden säkert att hjälpa dig att ställa in. Se bara stegen nedan.
- Så här lägger du till flera Gmail-konton till iPhone Mail App
- Så här lägger du till ett annat e-postkonto i Gmail-appen på iPhone
Så här lägger du till flera Gmail-konton till iPhone Mail-appen [iOS 14 eller iOS 13]
Steg 1. Öppna appen Inställningar från startskärmen → Bläddra lite ner och tryck på Lösenord och konton.
Steg 2. Tryck på Lägg till konto. Öppna appen Inställningar → E-post → Konton → Lägg till konto. [iOs 14]

Steg 3. Klicka på Google i listan över e-postleverantörer .
Ett popup-fönster visas på din skärm där du ber om tillstånd: Inställningar vill använda “google.com” för att logga in. Tryck på Fortsätt och sedan är du på din Google-kontosida.

Steg 4. Ange nu ditt Gmail-ID och tryck på Nästa för att ange lösenord.

Steg 5. När Google har verifierat dina uppgifter kommer det att synkroniseringsalternativ för dig. Lämna PÅ-knappen. Klicka på Spara uppe till höger. Du kan också aktivera eller inaktivera resten av alternativen enligt ditt krav.

Steg 6. Upprepa stegen för att lägga till ett annat konto.
Det är allt. Gå nu till Mail-appen och kontrollera om synkronisering av e-post har börjat. Båda dina e-postkonton kommer att sorteras olika för att göra det enkelt för dig.
Så här lägger du till ett annat e-postkonto i Gmail-appen på iPhone
Steg 1. Först och främst, ladda ner Gmail-appen från App Store och öppna den.
Steg 2. Ange ditt e-post-ID och lösenord för att skapa ditt första konto.
Steg 3. När du har nått din inkorg trycker du på den runda profilbilden längst upp till höger.

Steg 4. Tryck på Lägg till ett annat konto → Google → Fortsätt.

Steg 5. Ange e-post-ID och lösenord för ditt andra Gmail-konto.

Det är allt. Du har nu framgångsrikt ställt in dina båda konton i Gmail-appen. Du kan upprepa den här processen om du har mer än två Gmail-konton.
Dessutom kan du också ställa in flera Gmail-konton i de bästa e-postapparna för iPhone och iPad för att hantera e-post på ett smart sätt.
Du kanske också vill läsa ...
- Så här aktiverar du mörkt läge på iPhone och iPad
- Hur man blockerar någon i Gmail
- Gmail-meddelanden fungerar inte på iPhone eller iPad

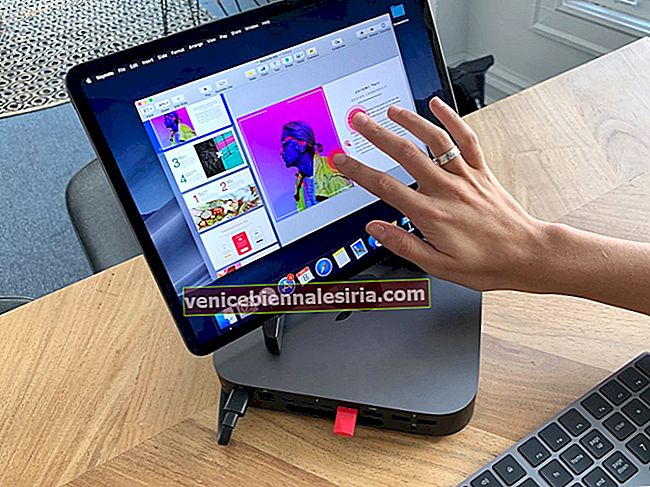
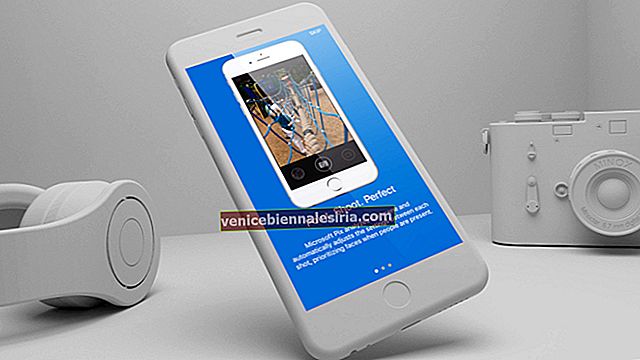


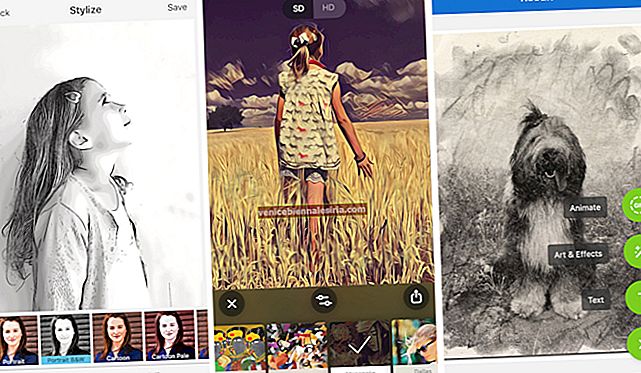


![Installera nya skärmsläckare i Mac OS X [How-to]](https://pic.venicebiennalesiria.com/wp-content/uploads/blog/2774/HSGOOLGDE3pic.jpg)
