Netflix har alltid vädjat till mig som ett bra underhållningspaket. Appen är laddad med flera användarvänliga funktioner för att göra medievisning till en härlig upplevelse. Ett exempel kan du aktivera undertexter, bildtexter eller alternativt ljud i Netflix på din iPhone, Apple TV eller till och med dator (Mac och Windows PC, Linux) för att öka din medias tittartid.
Även om Netflix har stöd från flera språk, visar det bara 5-7 språk, vilket är mer relevant. Dessutom kommer de nedladdade titlarna bara att visa ytterligare två relevanta språk. Läs vidare…
- Hur man slår på / stänger av undertexter eller alternativt ljud i Nextflix på iPhone och iPad
- Så här aktiverar / inaktiverar du undertexter eller alternativt ljud på din Apple TV 2 och 3
- Så här byter du undertexter eller alternativt ljud på din Apple TV 4 och 4K
- Hur man slår på / stänger av undertexter eller alternativt ljud i Nextflix på Mac eller Windows PC
Observera att inte alla filmer och TV-program har stöd för ljud och undertexter. Du kan kontrollera vilka filmer eller TV-program som erbjuder ljud och undertexter på ditt språk.
Hur man slår på / stänger av undertexter eller alternativt ljud i Nextflix på iPhone och iPad
- Starta Netflix- appen och spela din favorit-tv-serie eller film på din iOS-enhet
- Klicka nu var som helst på skärmen
- Därefter måste du välja dialogikonen i det övre högra hörnet.

- Välj sedan dina alternativ för ljud eller textning .
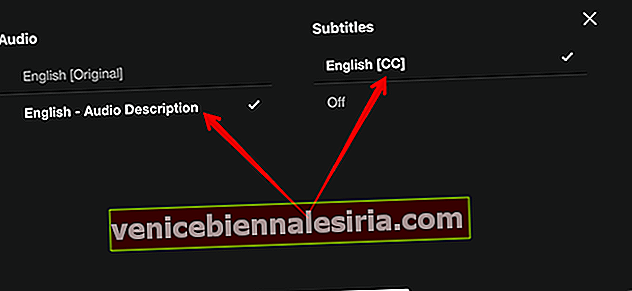
- Nästa steg, tryck på X för att fortsätta titta.
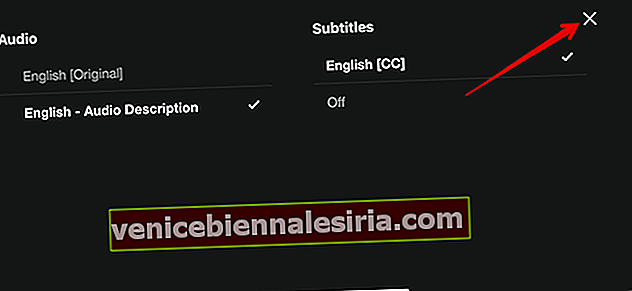
Obs! När du tittar på nedladdade titlar får du bara välja standardundertexter och ljudalternativ för din region. Om språkinställningar är aktiverade för ditt konto kan du bara välja att välja motsvarande text- och ljudalternativ om de är tillgängliga för den titeln.
Så här aktiverar / inaktiverar du undertexter eller alternativt ljud på din Apple TV 2 och 3
- Öppna Netflix-appen på din Apple och välj ett TV-program eller en film att spela
- Nu måste du hålla ned mittknappen på din Apple TV-fjärrkontroll
- Välj sedan önskade alternativ för ljud eller textning.
Så här byter du undertexter eller alternativt ljud på din Apple TV 4 och 4K
- Öppna Netflix- appen och välj ett TV-program eller en film att spela på din Apple TV
- Nu, dra ner pekplattan på fjärrkontrollen
- Därefter måste du välja önskade alternativ för ljud eller undertexter
Processen med att aktivera undertexter är också ganska enkel på datorn. Fortsätt läsa.
Hur man slår på / stänger av undertexter eller alternativt ljud i Nextflix på Mac eller Windows PC
- Först och främst, öppna vilken webbläsare som helst på din dator och gå över till Netflix.com. Logga sedan in på ditt konto
- Därefter väljer en TV-show eller film för att spela
- Därefter måste du flytta musen över skärmen och välja dialogikonen .
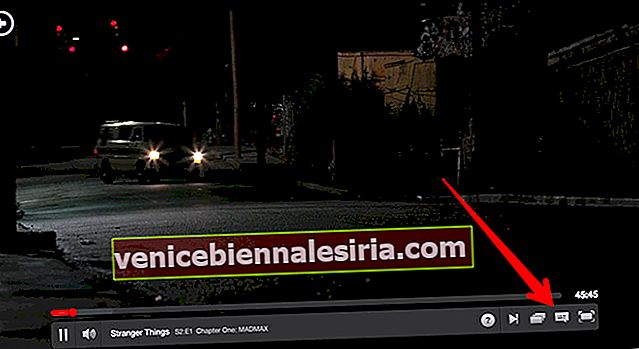
- Välj nästa ljudalternativ eller undertexter.
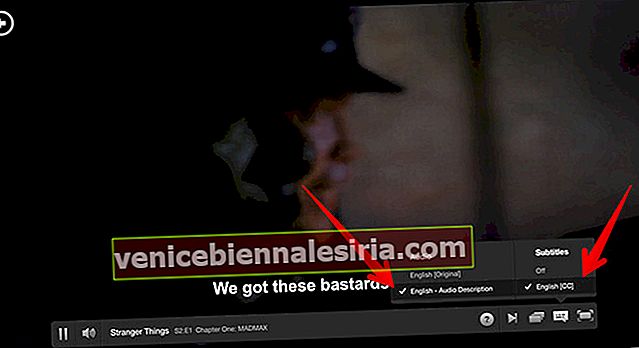
Det är allt!
Låt nu dina favorit-tv-program väva magi och njut av det någonsin.
Avslutar
Vad ser du på Netflix? Vad är det du gillar med det? Låt oss veta det i kommentarerna.
Du kanske också vill läsa dessa inlägg:
- Så här ställer du in föräldrakontroll i Netflix-konto
- Hur man sparar mobildata för Netflix på iPhone och iPad
- Bästa Netflix-alternativen för videostreaming
- Hur man laddar ner Netflix-filmer och TV-program på iPhone och iPad

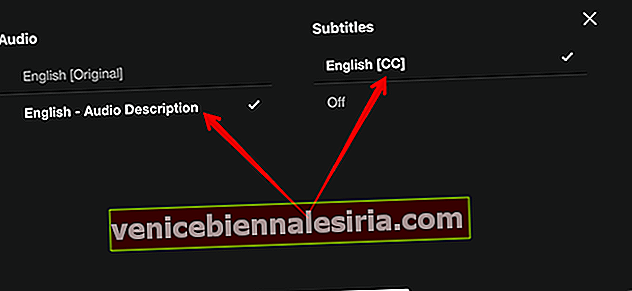
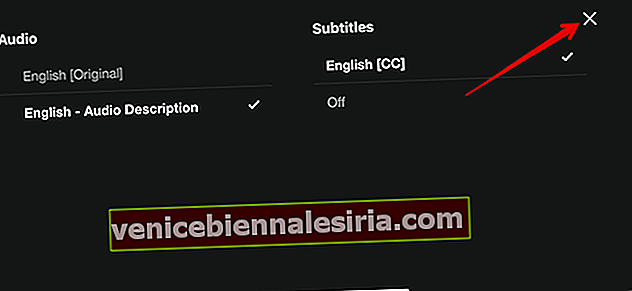
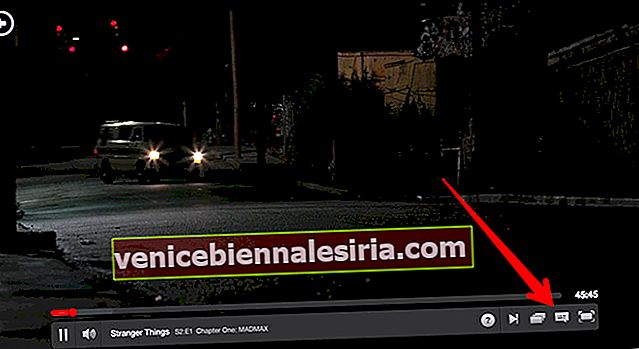
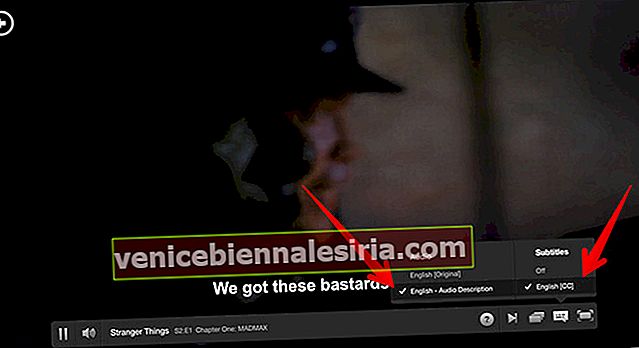

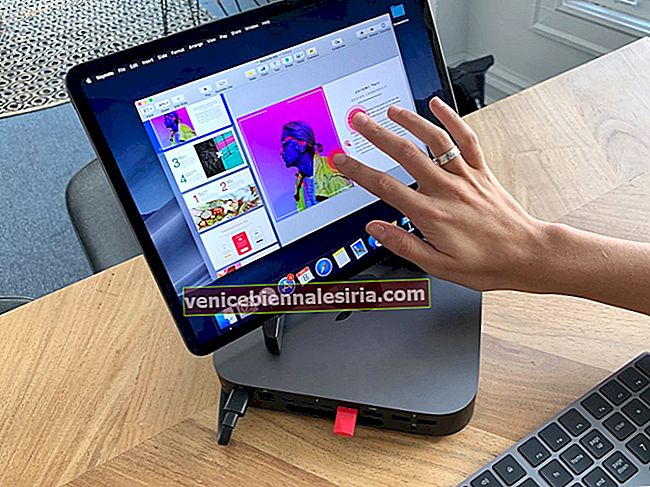
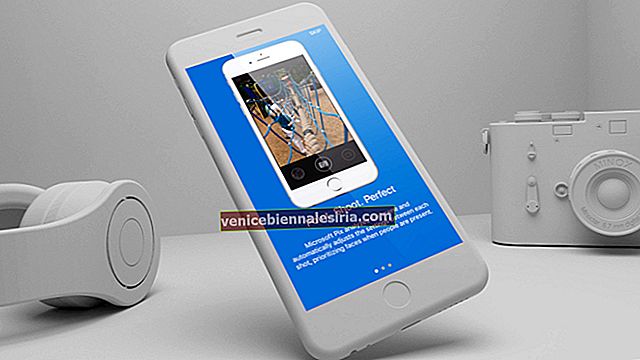


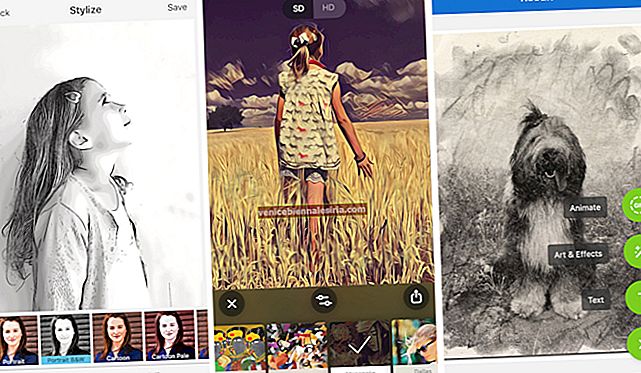


![Installera nya skärmsläckare i Mac OS X [How-to]](https://pic.venicebiennalesiria.com/wp-content/uploads/blog/2774/HSGOOLGDE3pic.jpg)
