Det är omöjligt att komma ihåg användarnamnet och lösenordet för alla webbplatser och appar som vi använder. Visst, du kan använda en av de lösenordshanterare som är tillgängliga för iOS, men varför förlita sig på en tredje parts tjänst när du har ett inbyggt verktyg - iCloud Keychain. Så här ställer du in och använder iCloud Keychain på din iPhone och iPad som kör iOS 14 eller 13.
- Vad är Apple iCloud Keychain?
- Så här slår du på iCloud-nyckelring på iPhone eller iPad
- Hur man stänger av iCloud-nyckelring på iPhone eller iPad
- Så här visar du sparade iCloud-nyckelringslösenord
- Så här lägger du till kreditkort och personlig information i iCloud-nyckelring
Vad är Apple iCloud Keychain?
iCloud-nyckelring på iPhone, iPad, iPod touch och Mac krypterar och lagrar ditt användarnamn, lösenord, Wi-Fi-lösenord, kreditkortsinformation och annan säker information. Därefter kan du snabbt fylla i inloggnings-e-postadressen och lösenordet när du försöker använda en tjänst. iCloud-nyckelring låter dig också se de sparade lösenorden och hålla allt uppdaterat på alla dina Apple-enheter. Låt oss se hur.
Så här aktiverar du iCloud-nyckelring på iPhone
- Öppna appen Inställningar på iPhone eller iPad
- Tryck på ditt Apple ID-kort uppifrån
- Tryck på iCloud.
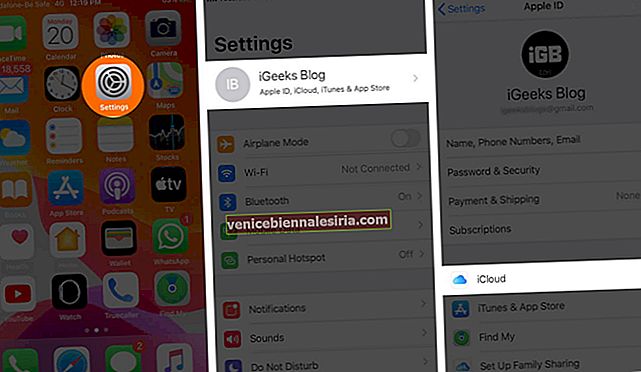
- Bläddra lite och tryck lätt på Nyckelring.
- Slå på iCloud-nyckelring.
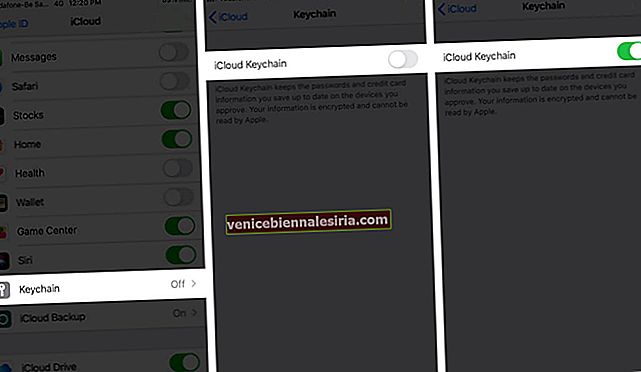
- Ange ditt Apple ID-lösenord när du blir ombedd
- Nu finns det ett sista säkerhetssteg:
- Om du tidigare hade konfigurerat iCloud-nyckelring uppmanas du att ange din iCloud-säkerhetskod. Om du inte hade gjort det kommer du att bli ombedd att skapa ett säkert lösenord. Se till att du kommer ihåg det
- Om du har mer än en Apple-enhet signerad med detta Apple-ID kan du också enkelt verifiera det. Följ bara instruktionerna på skärmen
Från och med nu, när du registrerar dig eller byter lösenord i Safari och de flesta appar, ser du en uppmaning att spara lösenord. iCloud Keychain föreslår också ett starkt lösenord som du kan använda.
Apple kan inte läsa data som lagras i iCloud Keychain. Det är säkrat med 256-bitars AES-kryptering under lagring samt överföring.
Hur man stänger av iCloud-nyckelring på iPhone eller iPad
Följ stegen ovan och stäng av växeln. Du kan bli tillfrågad om du vill behålla eller ta bort lösenorden. Om du väljer att behålla denna information på din enhet raderas den inte lokalt. Men det kommer naturligtvis inte att uppdateras när du gör ändringar (lägga till eller uppdatera lösenord etc.) på andra Apple-enheter.
Om du väljer att radera informationen tas den bort från den här iPhone eller iPad. Men det kommer att finnas tillgängligt på dina andra Apple-enheter. Men om du inte väljer att behålla informationen om iCloud-nyckelringen på minst en Apple-enhet kommer den att raderas även från iCloud-servrarna.
Så här visar du sparade iCloud-nyckelringslösenord
När du har konfigurerat iCloud-nyckelring på din iPhone är det enkelt att komma åt de sparade detaljerna. Du kan göra det manuellt från appen Inställningar eller be Siri att visa dina lösenord. Därifrån kan du skriva inloggningsuppgifterna eller till och med kopiera dem eller dela dem via AirDrop. För att lära dig mer, följ vår steg-för-steg-guide om hur du hittar sparade lösenord på iPhone.
Så här lägger du till kreditkort och personlig information i iCloud-nyckelring
iCloud Keychain gör det också enkelt att ange din personliga information och betalkortinformation på webbplatser och appar. För detta måste du ha dem tillagda och aktiverade i Inställningar.
- Öppna appen Inställningar på din iPhone eller iPad
- Bläddra ner och tryck på Safari.
- Tryck på Autofyll.
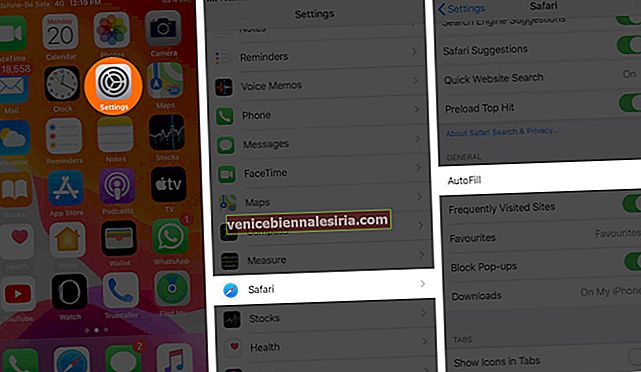
- För personlig information: Aktivera växeln för kontaktinformation för användning. Tryck sedan på Min info och välj ditt kontaktkort.
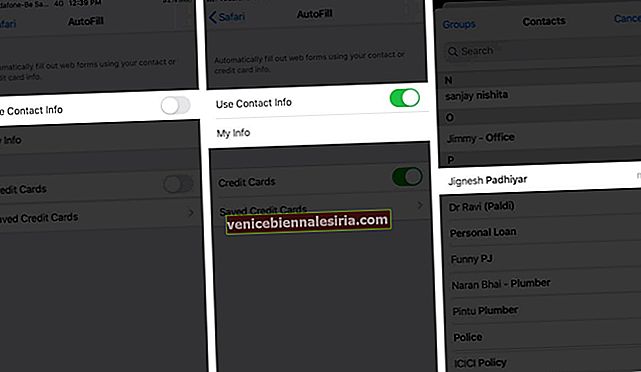
- För kreditkort: Aktivera växlingen för kreditkort. Tryck sedan på Sparade kreditkort. Autentisera om du blir ombedd
- Tryck på Lägg till kreditkort.
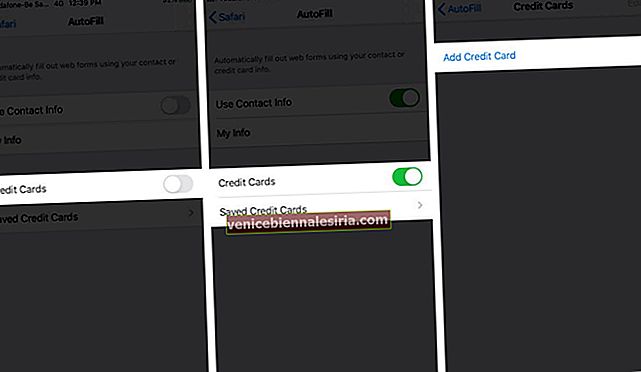
- Tryck på Använd kamera eller ange detaljerna manuellt.
- Tryck slutligen på Klar.
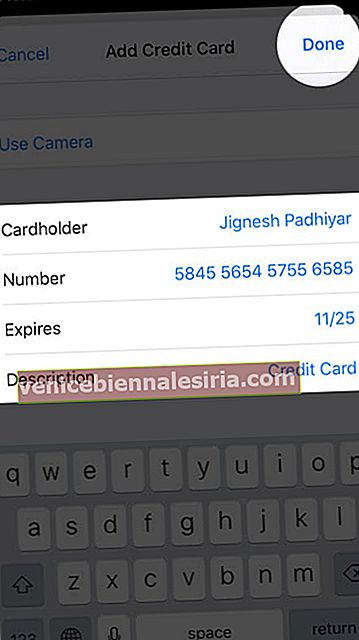
För att sluta autofyllning av din personliga information eller kreditkortsdetaljer stänger du av steg 4 och 5 för "Använd kontaktinformation" respektive "Kreditkort" .

För att ta bort ett sparat kort , följ stegen ovan, tryck på "Sparade kreditkort" och autentisera. Slutligen sveper du höger till vänster på ett kort och trycker på "Ta bort". Du kan också trycka på "Redigera", välja ett eller flera kort och trycka på "Ta bort" uppe till vänster.

Det är allt, folkens!
Så här ställer du in och använder den underbara iCloud-nyckelringen på din iOS-enhet. För att bibehålla säkerheten för dina enheter och data måste du hålla din iPhone och iPad uppdaterad samt använda tvåfaktorautentisering (inte bara för Apple ID utan även andra tjänster som Facebook, Twitter, Bank, etc.)
Du kanske vill titta på:
- Så här tar du bort Safari-läslistan på iPhone, iPad och Mac
- Så här aktiverar du privat surfning i Safari
- Bästa antimikrobiella fodral för iPhone
Har en fråga? Fråga i kommentarfältet nedan.
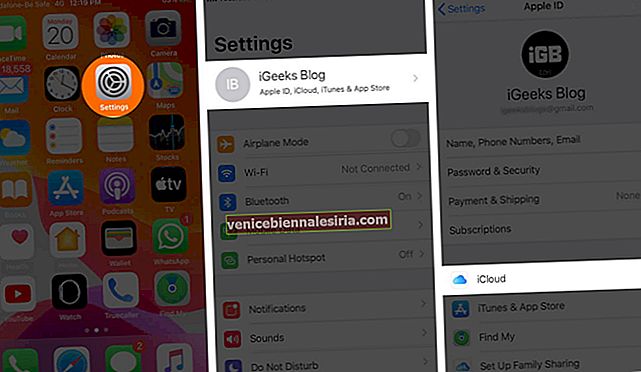
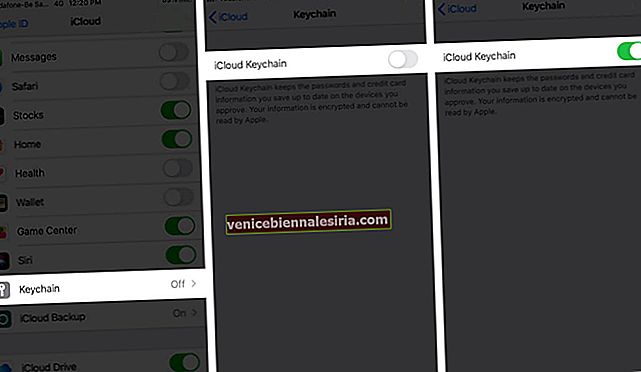
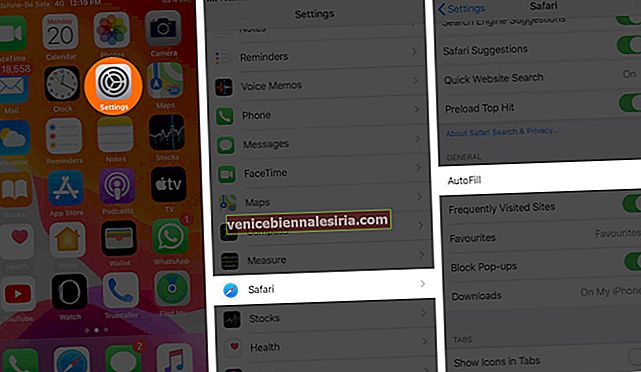
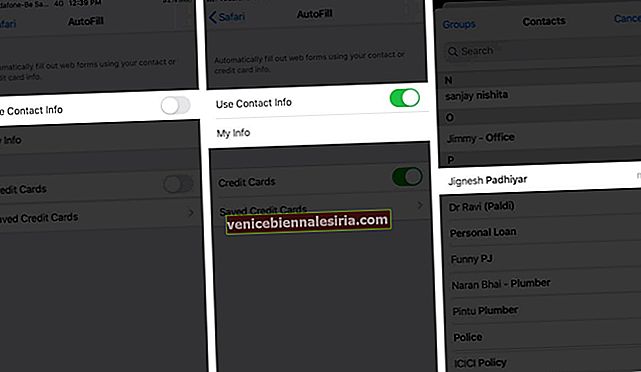
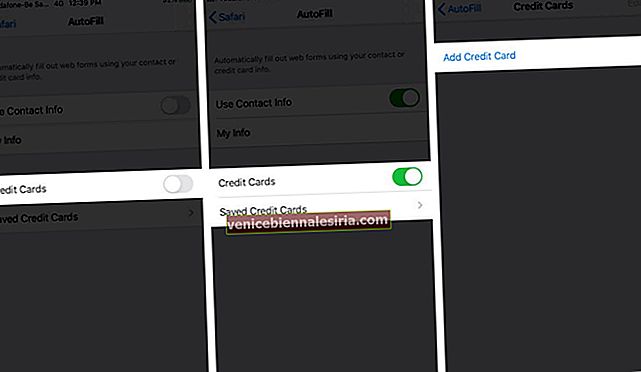
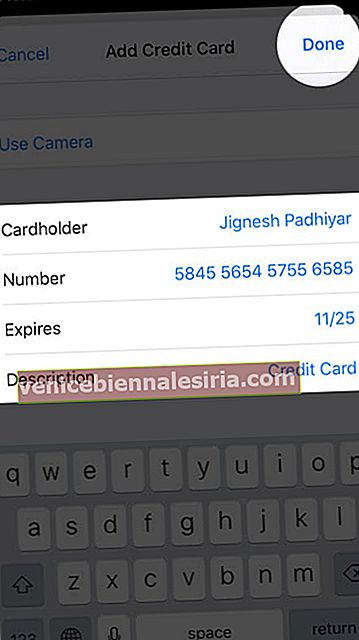

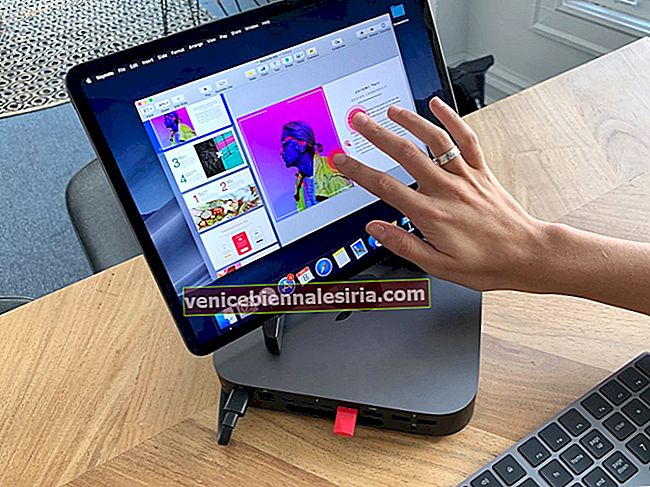
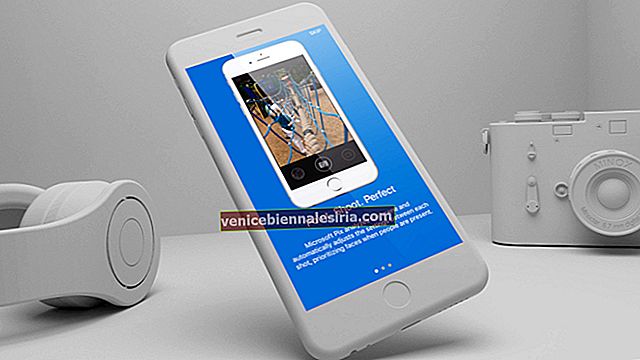


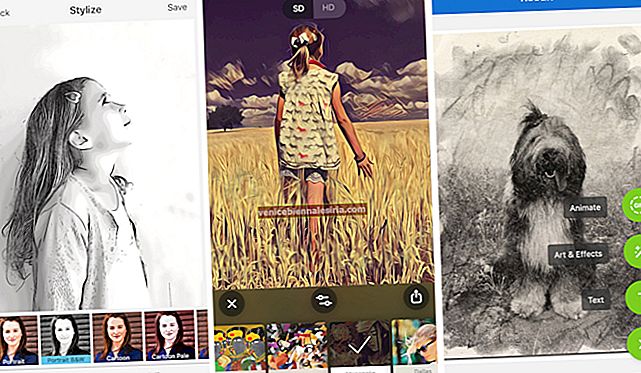


![Installera nya skärmsläckare i Mac OS X [How-to]](https://pic.venicebiennalesiria.com/wp-content/uploads/blog/2774/HSGOOLGDE3pic.jpg)
