När jag tycker att någon app eller tjänst är intressant eller väl anpassad till mina specifika behov, försöker jag dem på min iOS-enhet. Eftersom det är enkelt att se prenumerationer på iTunes och App Store på iPhone / iPad eller iTunes kan jag enkelt hålla koll på dem.
Med Apple kan du enkelt hantera dina App Store-inköp. Du kan till exempel avbryta alla prenumerationer om du inte vill fortsätta med den längre eller förnya den som redan har gått ut utan problem.
Så här visar du prenumerationsstatus för iTunes och App Store på iPhone eller iPad
Steg 1. Starta appen Inställningar på din iOS-enhet. Sedan måste du rulla ner och trycka på iTunes & App Store .

Steg 2. Klicka nu på ditt Apple-ID och välj sedan Visa Apple ID i menyn.

Därefter måste du ange ditt lösenord eller skicka ditt Touch ID-fingeravtryck om du blir ombedd.
Steg 3. Klicka sedan på fliken Prenumerationer .

Alla dina aktiva och upphörda prenumerationer kommer att listas på skärmen.

Så här visar du prenumerationsstatus i iTunes på Mac eller Windows PC
Steg 1. Starta iTunes på din dator och klicka sedan på Kontomenyn.
Steg 2. Nu måste du klicka på Visa mitt konto. Därefter måste du ange ditt lösenord för att autentisera.

Steg 3. Nästa upp, bläddra ner till avsnittet Prenumerationer , som finns under Inställningar. Du kan nu se hur många prenumerationer du har → Klicka på länken Hantera bredvid etiketten Prenumerationer.

- Nu ska du se dina aktiva och upphörda prenumerationer
- För aktiva prenumerationer kommer du att kunna se dess längd och tiden när den förnyas nästa gång
- För utgångna prenumerationer, kolla in datumet när det löpte ut. Klicka på Klar när du har kontrollerat detaljerna

Det är allt folk!
Avslutar:
Så det är så du kan hålla koll på dina iTunes- och App Store-köp! Har du några frågor eller feedback? Skjut in det i kommentarerna nedan.
Du kanske också vill titta på dessa inlägg:
- Hur man återställer borttagna appar på iPhone
- Så här ställer du in och använder Face ID på iPhone och iPad Pro

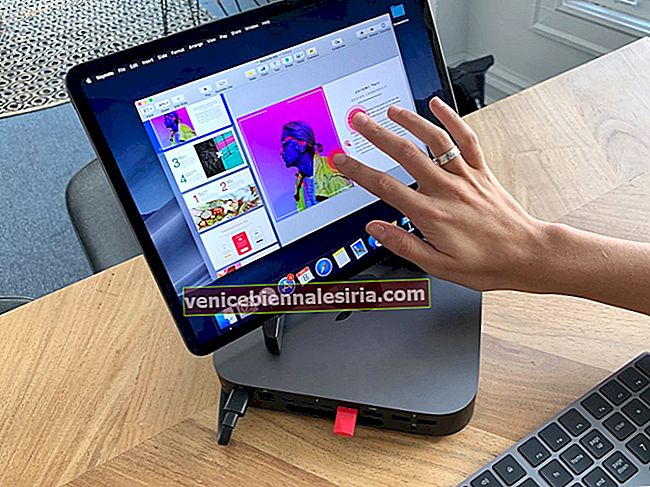
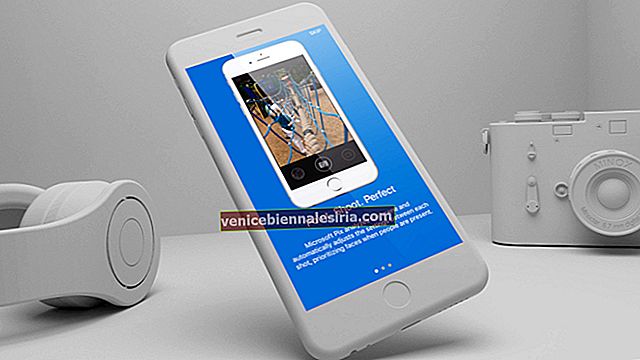


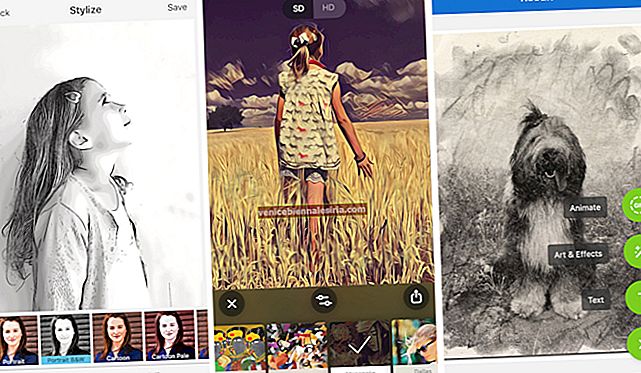


![Installera nya skärmsläckare i Mac OS X [How-to]](https://pic.venicebiennalesiria.com/wp-content/uploads/blog/2774/HSGOOLGDE3pic.jpg)
