Har du märkt ett oväntat batteriutsläpp på din MacBook? Det är inte ovanligt att se den snabba energiförbrukningen efter programuppgraderingen. Och från vad jag har upplevt genom åren beror problemet inte nödvändigtvis på ett fel.
Så, hur skulle du förbättra din MacBook-batteritid? Tja, du måste ta hand om flera strömkrävande funktioner och se till att de är perfekt inställda. Det är inte allt; du måste också hålla koll på deras användning.
Men det är en ganska grundläggande sak. Vad sägs om att lösa felet eller det fel som kan ha smögit in? Tja, för att bli av med ett sådant problem måste du gå för en lite radikal lösning. Låt oss kolla upp det!
Tips för att förbättra MacBooks batteritid
- Ta en snabb titt på batteriförbrukningen
- Stäng av Bluetooth medan den inte används
- Justera energisparinställningarna på Macbook
- Avsluta de appar du inte använder på Macbook
- Justera skärmens ljusstyrka på Macbook
- Använd funktionen Dark Mode
- Minska rörelse och öppenhet
- Använd Safari så mycket som möjligt
- Håll dina MacBook-appar uppdaterade
- Stäng av platstjänster
- Stäng av Dynamic Desktop
- Återställ PRAM / SMC på MacBook
- Uppdatera macOS
- Använd Mac Cleaner-appar
Ta en snabb titt på batteriförbrukningen
Först och främst, ta en detaljerad titt på batterianvändningen på din Mac för att få en hel del idé om vilka appar och tjänster som använder mest kraft.
Gå till Finder → Applikationer → Verktyg → Aktivitetsövervakare (eller sök bara "Aktivitetsövervakning" från Spotlight-sökning) → Klicka på fliken Energi högst upp. Hitta nu de skyldiga som sätter lite mer tryck på din dator.

Om du hittar någon app som äter mer batteri än vanligt, ta bort den och installera om den senare.
Stäng av Bluetooth medan den inte används
När det är aktiverat fortsätter Bluetooth att kontrollera signalen då och då. Och det behöver kraften för att få det gjort. Det är därför det är vettigt att hålla den inaktiverad när den inte behövs. Klicka bara på Bluetooth-ikonen i menyraden och välj Stäng av Bluetooth.

Justera energisparinställningarna på Macbook
macOS låter dig finjustera de energirelaterade inställningarna. Du kan till exempel ställa in att skärmen ska stängas av efter en minut, visa batteristatus i menyraden, dämpa displayen på din enhet när den är på batteriström och mer.
Gå över till Systeminställningar → Energisparläge och se till att alla inställningar är perfekt aktiverade.


Det finns också ett alternativ att ställa in energisparen till standard. Klicka på Återställ standardvärden för att göra det.

Avsluta de appar du inte använder på Macbook
Ett av de enklaste sätten att förlänga batteriets livslängd på macOS är att avsluta apparna så fort du har behandlat dem. Med andra ord, håll inte för många appar öppna åt gången. Ju längre de är PÅ, desto mer ström förbrukar de.

Justera skärmens ljusstyrka på Macbook
Undvik att ställa in ljusstyrkan på toppnivån. Det kan spela en effektiv roll för att spara batteriet i din bärbara dator.
Personligen justerar jag ljusstyrkan på min enhet baserat på miljöerna. När jag är i svagt ljus föredrar jag att dimma ljusstyrkan. Och när jag har att göra med den ljusa miljön håller jag det lite på den högre sidan. Det här fiffiga lilla tricket hjälper mig att förbättra batteriets enhet och också skydda mina ögon från att brinna.
Använd funktionen Dark Mode

macOS har kommit med ett fullfjädrat mörkt läge . Du kan dra full nytta av den här funktionen för att inte bara förbättra din visning utan också hjälpa ditt MacBook Pro-batteri att hålla längre. För att veta mer om det, gå över det.
Minska rörelser och öppenhet
När det är ett försök att minska onödig strömförbrukning, ska du inte lämna någon sten orörd. Därför skulle det också vara lämpligt att minska rörelser och öppenhet.
Öppna systeminställningar → tillgänglighet.

Visa → Markera rutorna bredvid Minska rörelser och Minska transparens.

Använd Safari så mycket som möjligt
Safari är den mest avancerade och effektiva webbläsaren i världen. Du kan helst anpassa appen för att surfa säkert på nätet och också minska strömförbrukningen.
Ännu bättre, du kommer också att kunna inaktivera videouppspelningen automatiskt för att inte bara förhindra att oönskade klipp distraherar dig utan också hjälper batteriet att få den paus som behövs.
Håll dina MacBook-appar uppdaterade
Föråldrade appar kan visa sig vara mycket problematiska. De kan kapa enhetens smidiga prestanda och också utlösa en oväntad batteriladdning. Så det är bättre att hålla dem uppdaterade. Öppna Mac App Store → Klicka på Uppdateringar → Klicka på Uppdatera alla.

Stäng av platstjänster
Om de inte används ordentligt kan Location Services vara den förstörare som äter i massor av juice på enheten. Inte för ingenting, det är känt som en av de mest kraftfulla funktionerna över hela linjen.
Aktivera den här funktionen endast när du behöver den. Och när du inte använder den, misslyckas aldrig med att stänga av den. Systeminställningar → Säkerhet och integritet.

Klicka på Privacy → Location Services → Avmarkera rutan bredvid Aktivera Location Services → Stäng av.


Stäng av Dynamic Desktop
macOS har Dynamic Desktop som ändras automatiskt baserat på tid på dagen. Därför ser din skärm aldrig tråkig ut.
Det finns dock en stor nackdel med det här nya tillägget. Det kräver obegränsad åtkomst till din plats, och det kan leda till att batteriet tappar snabbt. Så det är värt att stänga av den här funktionen.

Nu när du har granskat alla grundläggande knep, låt oss fokusera på de avancerade lösningarna.
Återställ PRAM / SMC på MacBook
När jag tycker att min Mac beter sig konstigt, eller om de grundläggande lösningarna inte verkar skjuta ut ett svårt problem, går jag för att återställa PRAM / SMC. Och oftare än inte, det klickar för att få jobbet gjort för mig. Om du vill veta mer om hur det fungerar följer du den här fullständiga guiden.
När du har återställt PRAM bör din MacBook förväntas leverera varorna. Och batteriets livslängd bör återgå till normal.
Men om saker inte har förändrats alls och du fortfarande stirrar på problemet, är det dags att gå till programuppdateringen.
Uppdatera macOS
Uppdatering av programvara kan vara oerhört hjälpsamt för att lösa problemet med snabb batteriförbrukning på Mac. Om problemet beror på ett fel kan det lösas omedelbart. Dessutom fortsätter Apple att öka den totala prestandan för macOS och felsöka de olika problemen.
Därför skulle det vara klokt att också välja detta alternativ. Tänk på att metoden för att uppdatera systemprogramvaran i nyare macOS är något annorlunda. Så kolla in den här guiden om du behöver hjälp.
Använd Mac Cleaner-appar
Många gånger är det röran som utlöser kaos, gör att din dator blir trög eller blir för trasslig för att fungera smidigt. Om du tycker att det är för mycket att hantera massor av filer och appar, varför inte prova en mångsidig Mac-rengörare för att hantera allt enkelt.
Det finns en hel del tredjepartsverktyg som kan hjälpa dig att spåra de överflödiga filerna och skjuta ut dem med lätthet. Dessutom kan de också hjälpa dig att hålla koll på appernas prestanda och hindra dem från att klippa på din enhet effektivt. Ta en snabb titt på dessa bästa Mac-rengöringsappar och välj en bra till din dator.
Det är allt! Jag antar att du har hittat sätten att hantera batteriet på ett skickligt sätt.
Video: Hur man sparar batterilivslängd för MacBook
Avslutar…
Håll oss uppdaterade om huruvida ovanstående lösningar har klickat åt dig eller inte. Om du har hittat något avgörande hack saknas, berätta för oss om det också så att vi kan inkludera det i den här guiden.
LÄS MER:
- macOS Big Sur: Så här visar du batterianvändningshistoriken på Mac

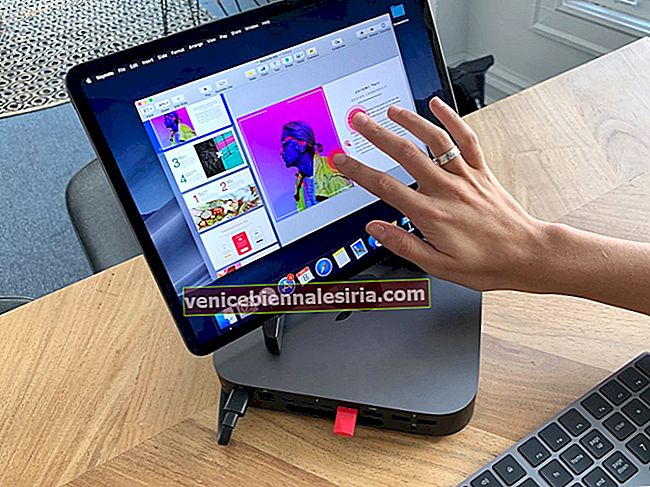
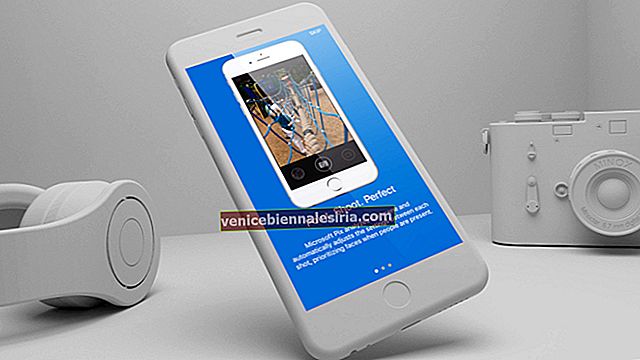


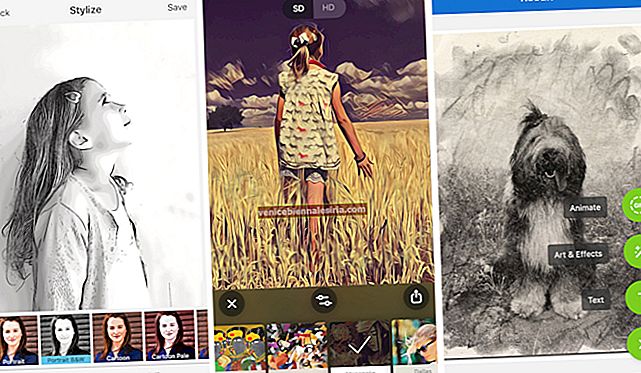


![Installera nya skärmsläckare i Mac OS X [How-to]](https://pic.venicebiennalesiria.com/wp-content/uploads/blog/2774/HSGOOLGDE3pic.jpg)
