Oavsett om du är en Mac-användare eller Windows rekommenderas alltid att ha mer än en hårddiskpartition. Det beror på att om du någonsin hamnar i macOS kan du spara dina viktiga filer på den andra partitionen. Du kan snabbt återställa macOS utan att förlora data. Det tar knappast några minuter att skapa en hårddiskpartition på Mac.
Det finns en inbyggd applikation på Mac som heter "Disk Utility", men det finns också några tredjeparts partition manager-appar som gör uppgiften mycket enklare. Förutom det måste du hålla det säkert om du har säkerhetskopierat Time Machine. Du kan ansluta en extern hårddisk och skapa en exklusiv partition för Time Machine-säkerhetskopior. Även om du hamnar på en skadad Mac kan du återställa den som ny och sedan använda din Time Machine-säkerhetskopia för att få tillbaka saker.
Hur som helst, om du är ny på den här partitioneringssaken, följ den här guiden för att partitionera en hårddisk på mac.
Hur man skapar en hårddiskpartition i MacOS
Obs! Om du skapar en partition av din primära hårddisk på Mac, se till att du stänger alla andra program. Det är inte obligatoriskt men rekommenderas av säkerhetsskäl.
Steg 1. Öppna appen Diskverktyg på din Mac. Du kan antingen använda Launchpad från Dock eller Spotlight-sökning för att hitta den.
Steg 2. Klicka nu på hårddisken från menyn till vänster och klicka sedan på Partition högst upp.

Observera att du måste klicka på hårddisken och inte partitionerna om du har några.
Steg 3. Din enhet visas som ett cirkeldiagram till vänster. Rätt under cirkeldiagrammet finns det ett "+" Klicka på det.

Steg 4. Vid nästa skärm, namnge partitionen om du vill och ange sedan partitionens storlek . Se till att du har tillräckligt med utrymme för macOS och inte krympa det för litet. Klicka nu på "Apply" längst ned till höger.

Steg 5. Klicka på "Partition" vid popup- fönstret. Du får ytterligare en popup, klicka på "Fortsätt".

Det är allt. Partitioneringsprocessen börjar omedelbart. Som sagt tidigare, se till att du har stängt alla dina appar för att se till att det inte finns något dataförlust eller korruptionsproblem.

Partitioneringsprocessen kan ta lite tid beroende på partitionens storlek. Dessutom kan din Mac inte svara, kom inte i panik. När processen är klar kan du klicka på "Klar" och gå över till Finder-appen för att kontrollera den nyskapade partitionen.
Avslutar
Partitioner är ett utmärkt sätt att hålla dina data organiserade. Men en sak att notera här är att startpartitionen ska ha minst 100 GB utrymme för att lagra cachefiler. Även om Mac inte använder så mycket utrymme, men det påverkar säkert prestanda för din PC-upplevelse.
Missa inte:
- Hur man defragmenterar Mac-hårddisken
- 17 Mac-inställningar du borde ändra just nu!
- Hur lösenordsskyddas mappar på Mac
Vilken partitionsstruktur har du ställt in på din Mac? Och varför? Dela dina rekommendationer till andra användare genom att kommentera nedan.

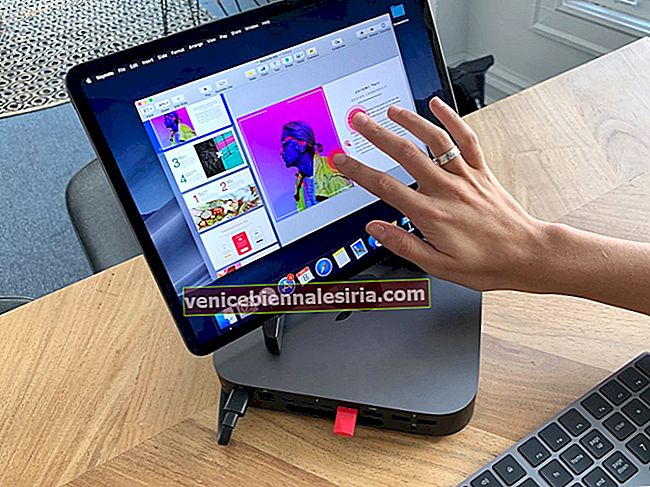
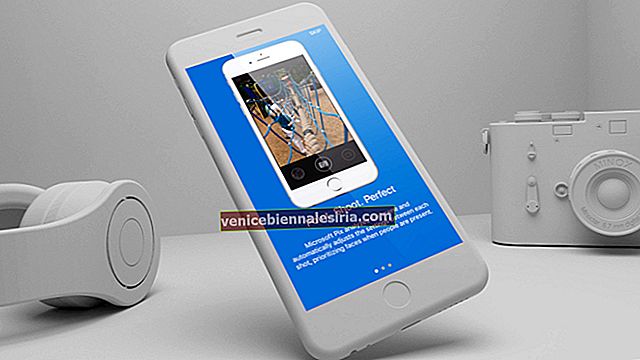


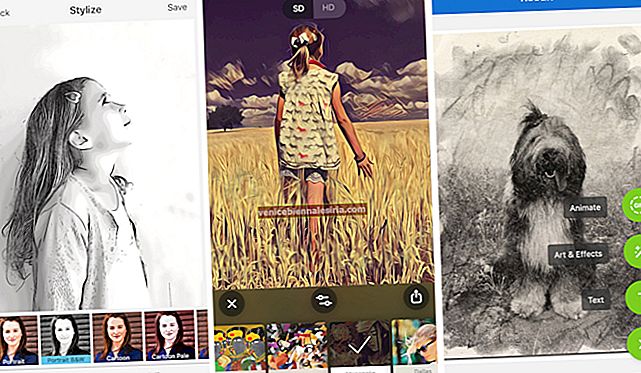


![Installera nya skärmsläckare i Mac OS X [How-to]](https://pic.venicebiennalesiria.com/wp-content/uploads/blog/2774/HSGOOLGDE3pic.jpg)
