Om du har anslutit AirPods till din Mac och ofta använder hörlurarna för att njuta av musik medan du arbetar, är det troligt att du redan har känt behov av att konfigurera dem direkt från din dator.
Vad händer om jag sa till dig att det inte bara är möjligt att anpassa AirPods-inställningar på mac utan också ganska enkelt som på iPhone? Apple har säkerställt att du enkelt kan ta kontroll över dina hörlurar från din dator.
Så du kan byta namn på dina AirPods och även justera genvägen med dubbeltryck. Dessutom finns det också ett sätt att finjustera funktionen för automatisk växling. Följ med för att helst ändra AirPods-inställningar från din macOS-enhet!
Så här anpassar du AirPods-inställningar på Mac
Steg 1. Först och främst, se till att hörlurarna är anslutna till din Mac. Starta Systeminställningar och klicka på Bluetooth.

Steg 2. Klicka på Alternativ. Därefter justerar du inställningarna enligt dina behov.

Konfigurera AirPods dubbelknappsgenväg
Beroende på ditt behov kan du finjustera genvägen för hörlurarna med dubbeltryck. Ett av de smartaste sätten att finjustera denna funktion är att konfigurera ett för att aktivera Siri och ställa in det andra för att hoppa över till föregående spår eller till och med spela / pausa. Men du kan välja att justera genvägen på ditt eget sätt för att passa din specifika smak.
För att göra det, klicka på vänster / höger dubbelklicka på rullgardinsmenyn och välj önskat alternativ.


Välj vilken AirPod du vill använda mikrofon
Varje AirPods har den inbyggda mikrofonen och de byter automatiskt mikrofonen för att öka handsfree-samtalet. Du har dock möjlighet att begränsa vänster eller höger hörlurar för att använda mikrofonen.
För att göra det, klicka på rullgardinsmenyn Byt automatiskt AirPods och välj önskat alternativ.

Inaktivera automatisk öronavkänning
Med de avancerade optiska sensorerna slås Bluetooth-hörlurarna automatiskt på när du bär dem i öronen. Om du hellre vill ha manuell kontroll över denna funktion av någon personlig anledning, finns det ett alternativ att stänga av den. Avmarkera helt enkelt kryssrutan för automatisk öronavkänning.

Hur man byter namn på AirPods på Mac
Som standard hämtar AirPods ditt enhetsnamn när du parar ihop dem. Men du har friheten att justera namnet när och när du vill.
Steg 1. Öppna Systeminställningar på din Mac. → Klicka på Bluetooth . Se till att hörlurarna är anslutna. Högerklicka på AirPods-namnet och välj Byt namn.

Steg 2. Därefter anger du ett namn och trycker på Byt namn.

Fler AirPods-tips och tricks?
Dessa är bara toppen av isberget. Bokstavligen. Vi har sammanställt 15 coolaste knep för att få ut det mesta av Apples Bluetooth-hörlurar. Gå över till det här inlägget för att utforska dem.
Varsågod!
Loggar ut…
Dags att få ut det mesta av dessa små men praktiska knep för att använda hörlurarna som ett proffs! Men innan du går på en lång musikdrivning, var noga med att dela dina tankar om Apples hörlurar och vilka funktioner du vill se i AirPods 2.
Du vill titta på följande artiklar:
- Bästa läderfodral för AirPods: En elegant kostym för dina bedårande hörlurar
- Bästa Apple AirPods-alternativ: The Clash of Titans
- Bästa trådlösa laddningsfodral för AirPods: Slå på AirPods bekvämare
- Bästa AirPods-remmar: Behövs stabilitet och säkerhet för de fantastiska hörlurarna

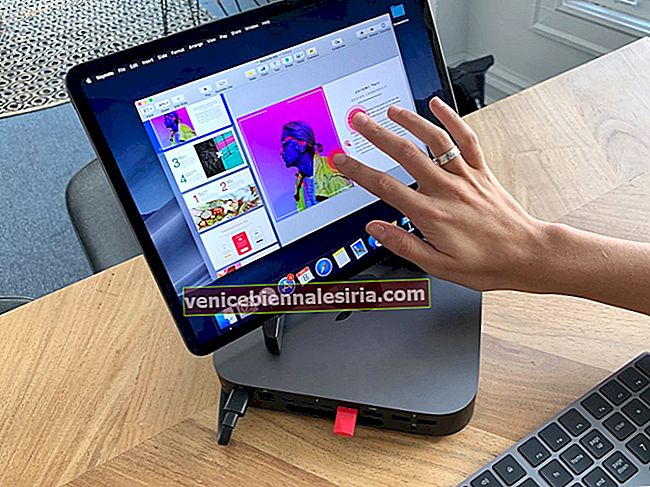
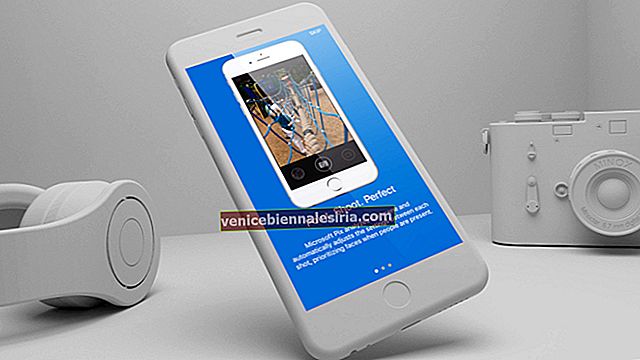


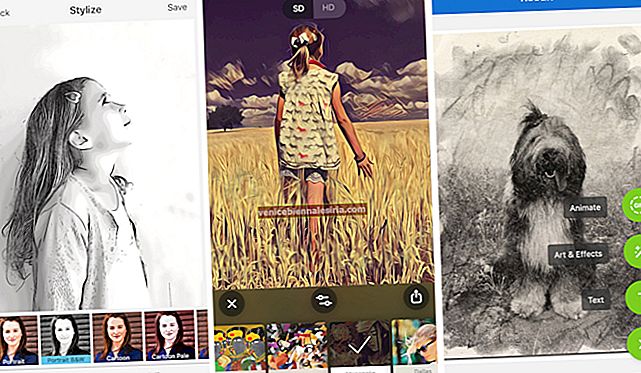


![Installera nya skärmsläckare i Mac OS X [How-to]](https://pic.venicebiennalesiria.com/wp-content/uploads/blog/2774/HSGOOLGDE3pic.jpg)
