Med Memoji kan du njuta av roliga meddelanden och FaceTime-samtal med kameraeffekter. Du kan skapa anpassade Memoji på din iPhone och iPad med Face ID! Det låter dig experimentera med utseendet på din avatar och skapa flera Memoji som passar bra med olika konversationer. Låt oss komma igång och se hur du skapar, använder och hanterar Memoji på iPhone och iPad Pro.
- Vad är Memoji?
- Hur man skapar Memoji-klistermärken på iPhone och iPad Pro
- Hur man använder Memoji i meddelanden på iPhone och iPad Pro
- Hur man använder Memoji i FaceTime
- Hur man använder kameraeffekter med Memoji
- Hur man redigerar Memoji-klistermärken
Vad är Memoji?
Memoji är en personlig version av Animoji som du kan skapa efter eget tycke. Du kan välja hudton, hårtyp, ögonbryn, glasögon, ögonfärg och mer för att skapa din avatar. Memoji på iOS 13 och iPadOS blir också klisterpaket som du kan använda från ditt tangentbord i Meddelanden, Mail och andra appar.
Du behöver en iPhone med Face ID och den senaste iOS för att skapa och använda animerade Memoji. Men du kan skapa Memoji-klistermärken på vilken iPhone eller iPad som helst som kör iOS 13 eller iPadOS.
Enheter som stöder Memoji är:
-
- iPhone 11 Pro Max
- iPhone 11 Pro
- iPhone 11
- iPhone XS Max
- iPhone XS
- iPhone XR
- iPhone X
- iPad Pro 12,9-tums (4: e generationen)
- iPad Pro 12,9-tums (tredje generationen)
- iPad Pro 11-tums (andra generationen)
- iPad Pro 11-tums
Hur man skapar Memoji-klistermärken på iPhone och iPad Pro
- Starta appen Meddelanden
- Öppna alla konversationer.
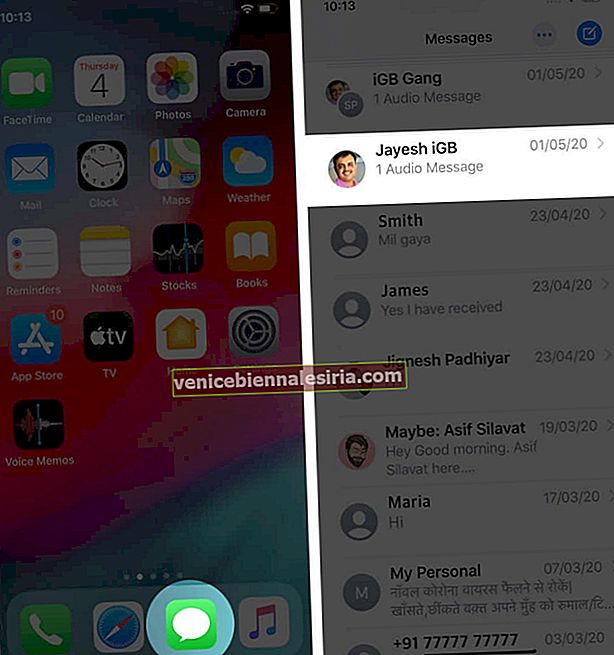
- Klicka nu på Animoji-ikonen i menyraden
- Svep åt höger från vänster och tryck på " +" -knappen.
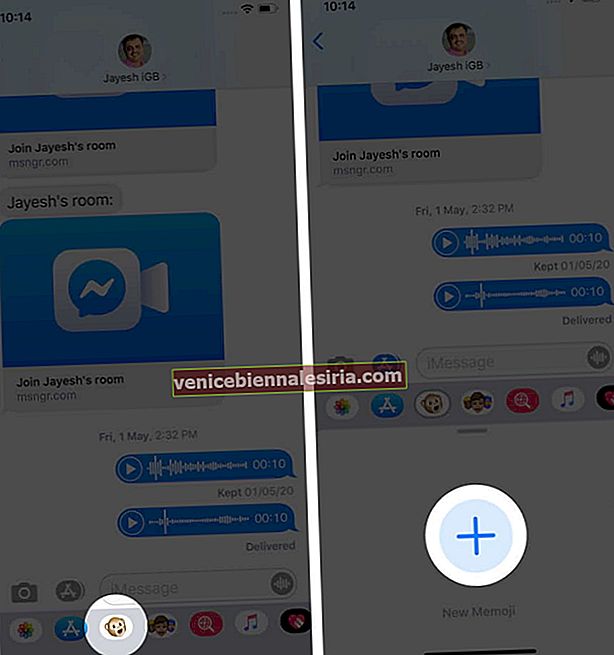
- Därefter är det dags att anpassa ditt utseende.
Välj hudton, fräknar, frisyr, huvudform, näsa, ögon, läppar, öron och mer från flera tillgängliga alternativ. Välj den som du tycker bäst representerar dig eller det humör du är i!
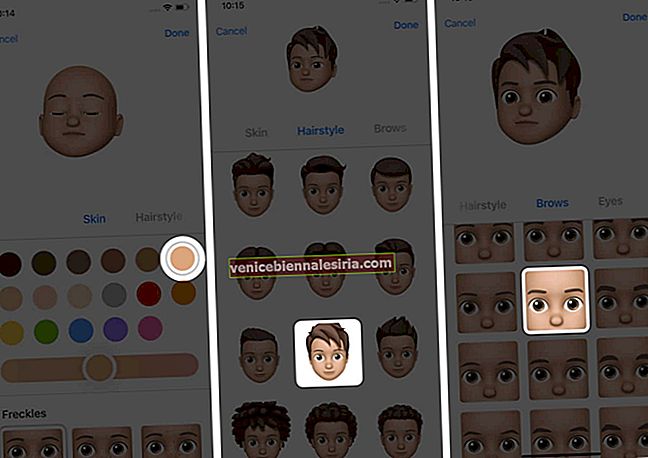
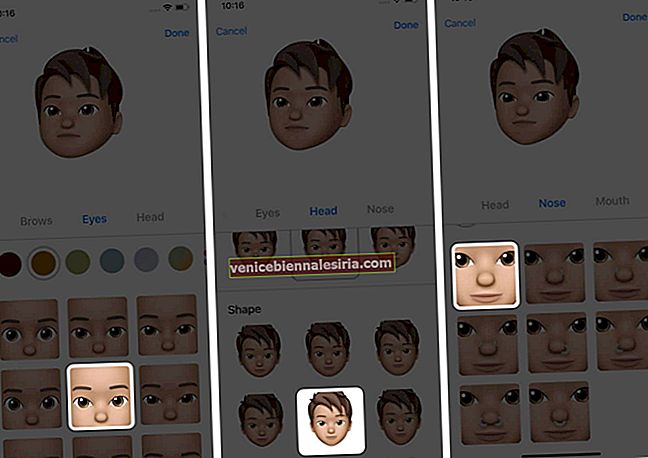
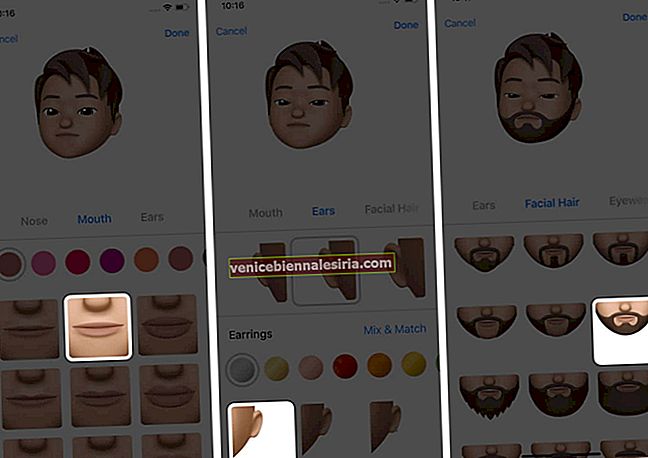
- När du är nöjd med resultatet, tryck på Klar från det övre högra hörnet för att bekräfta.
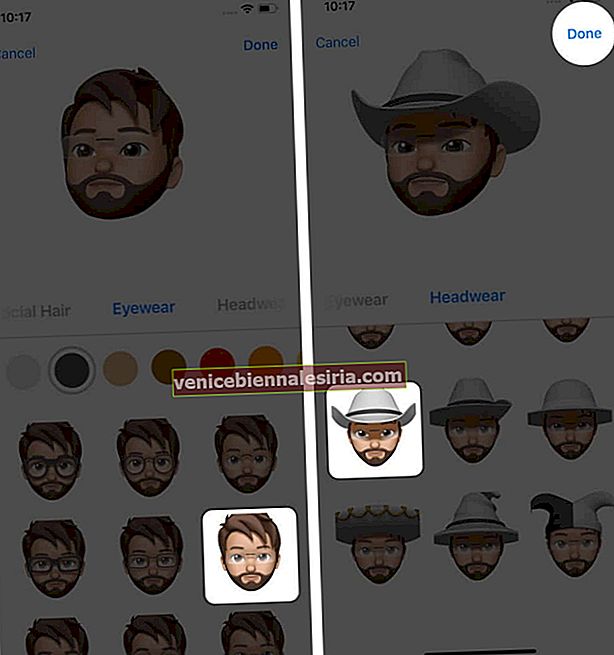
Du kan göra så många Memoji som du vill. Processen förblir densamma.
Hur man använder Memoji i meddelanden på iPhone och iPad Pro
När du har skapat en Memoji kan du använda den precis som du använder Animoji på din iPhone.
- Öppna appen Meddelanden → gå till konversationen → tryck på Animoji-ikonen.
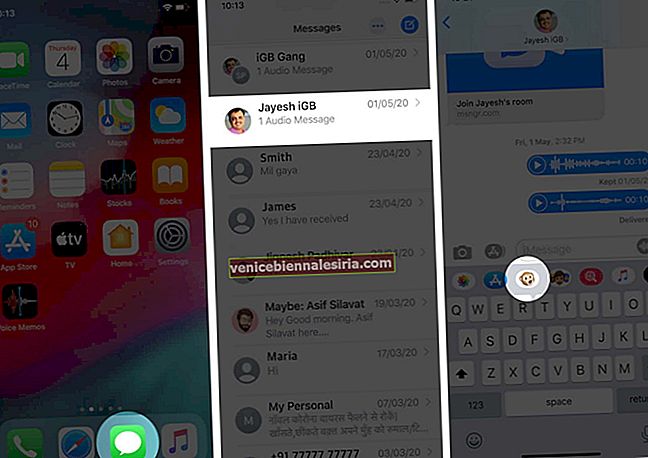
- Välj ditt skapade Memoji . Du kan svepa från höger till vänster för att se alla dina Memoji
- Tryck på inspelningsknappen och säg sedan vad du vill. Slutligen, skicka meddelandet.
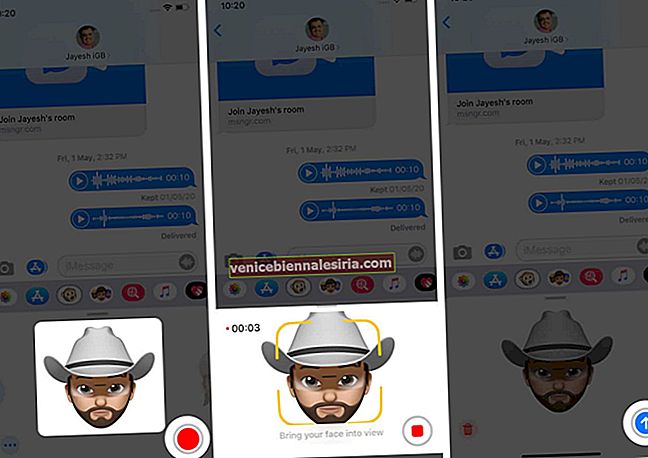
Du kan spela in upp till 30 sekunder. När du spelat in kan du också välja en annan Memoji med samma inspelning. För detta, tryck på den röda stoppknappen och svep horisontellt innan du skickar Memoji för att välja en annan Memoji. Det kommer att ha samma ljud- och ansiktsuttryck.
Hur man använder Memoji i FaceTime
Ett övertygande användningsfall för Memoji finns i FaceTime. Det låter dig använda din föredragna Memoji istället för ditt ansikte under ett FaceTime-videosamtal. Det är kul, och du kan prova. Så här använder du Memoji i FaceTime på iPhone och iPad Pro.
Hur man använder kameraeffekter med Memoji
- Öppna appen Meddelanden → gå till en konversation → tryck på kameraikonen.

- Tryck på effektikonen längst ned till vänster på skärmen
- Tryck på Animoji-ikonen.
- Välj sedan den Memoji som du vill använda. I det ögonblick du väljer din avatar visas den på kameraskärmen. Tryck sedan på "X" för att bli av med Animoji-fältet.
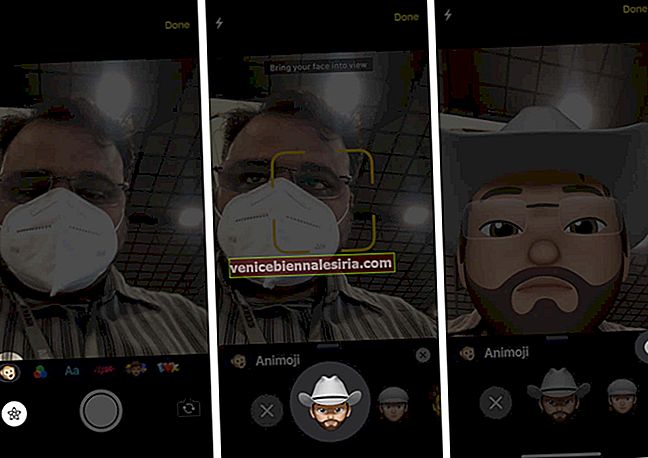
- Nästa gång kommer din karaktär att fortsätta att visas på skärmen. Nu kan du designa det med filter, text, former, klistermärken eller andra roliga saker du har. Du kan dra formerna och andra saker som du lägger till. Tryck på den tillagda karaktären en gång och sedan på korsikonen (x) för att ta bort dem. (Du kan också göra dessa när du klickar på fotot med effekter.)
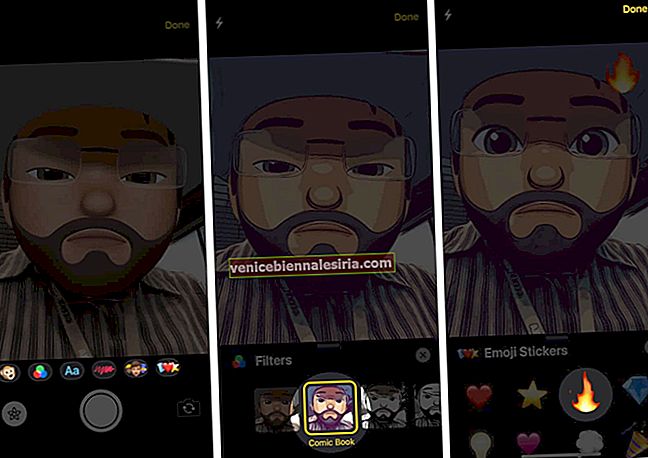
- När du är nöjd med resultatet kan du ta bilden genom att trycka på avtryckaren. Nu kan du använda Markup eller andra redigeringsverktyg för att finjustera ditt skott. Du kan till och med ändra Memoji. I slutet trycker du på den blå pilikonen för att skicka den.
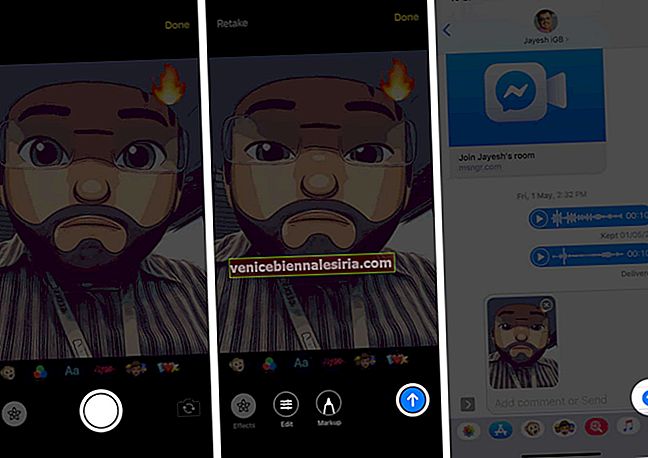
Hur man redigerar Memoji-klistermärken
- Öppna appen Meddelanden → Konversation → Ikonen Animoji.

- Svep tills du hittar önskad Memoji
- Tryck på tre punkter längst ner till vänster
- Därefter har du tre alternativ:
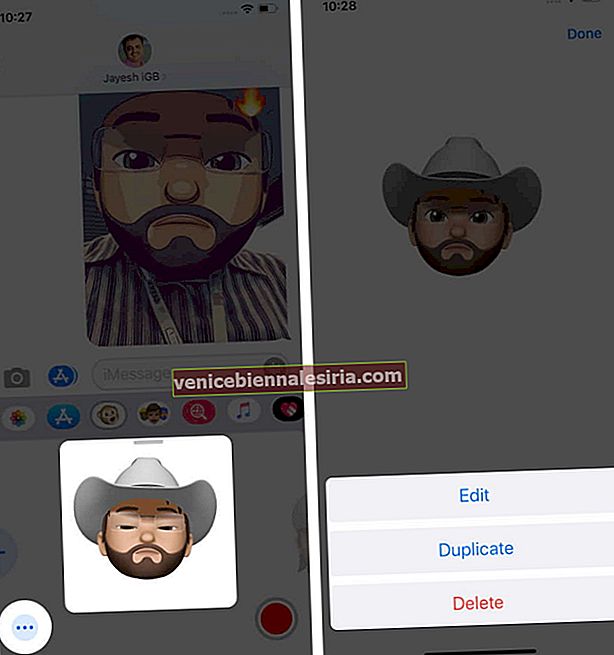
- Redigera: Det låter dig ändra utseendet på din avatar. Knacka på den och finjustera den efter eget hjärta. I slutet trycker du på Klar.
- Dubblett: Det låter dig skapa en annan liknande avatar. Men du kan designa ditt utseende från grunden om du vill omfamna en fullständig förändring. I slutet trycker du på Klar.
- Radera: Välj det här alternativet om du inte vill använda denna Memoji längre och bekräfta.
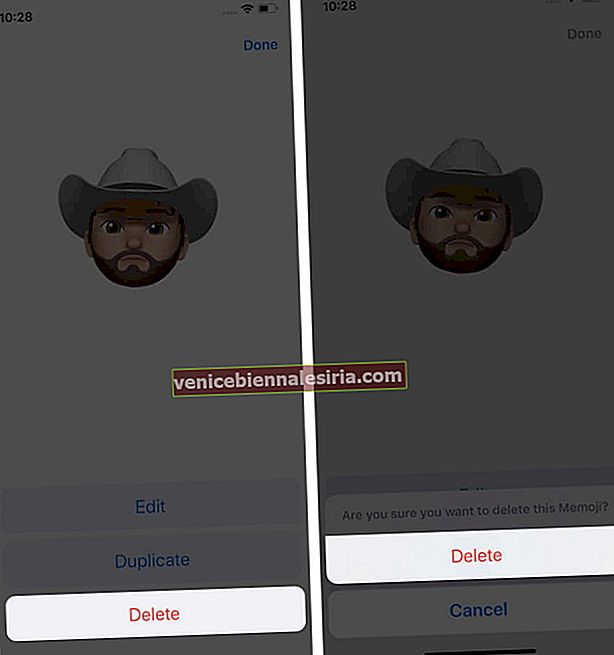
Loggar ut…
Så här kan du använda Memoji på din iPhone och iPad Pro. Det är roligt, och överflödet av anpassningsalternativ säkerställer att du får det utseende du önskar. Så är du glada att använda den i dina iMessage-konversationer och FaceTime-samtal? Dela dina tankar med oss i kommentarfältet nedan.
Om du har flera Apple-enheter och vill ha din Memoji på dem måste du aktivera tvåfaktorautentisering för ditt Apple-ID. Du måste också vara inloggad på iCloud med samma Apple-ID på alla dina enheter. Slutligen bör iCloud Drive också vara på. (Inställningsapp → din Apple ID-banner → iCloud → aktivera iCloud Drive)

Du kanske också vill kolla in:
- Så här skickar du Memoji-klistermärken i Snapchat på iPhone
- Steg för att använda bubbla och skärmeffekter i iMessage
- Hur man konverterar text till Emoji i meddelanden på iPhone och iPad
- Emoji-arkivet: En kort historia av digitaliserade uttryck
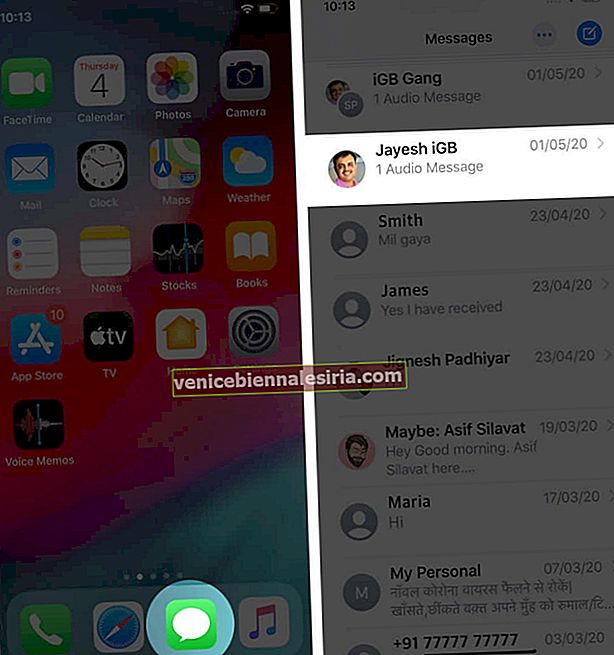
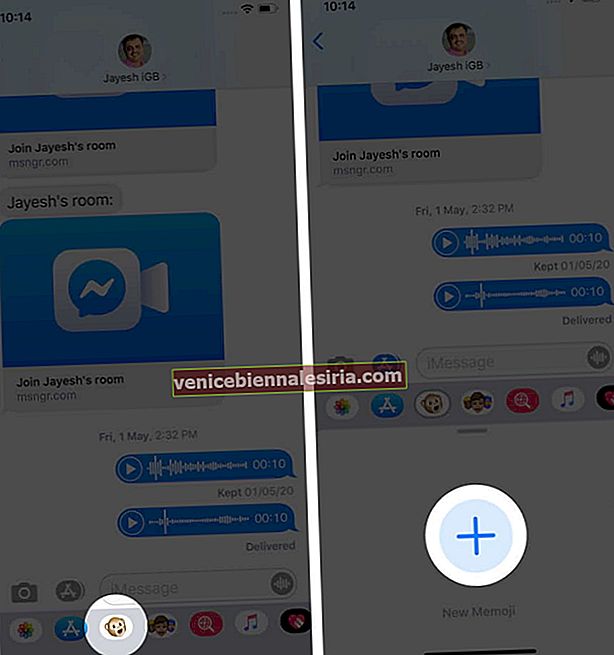
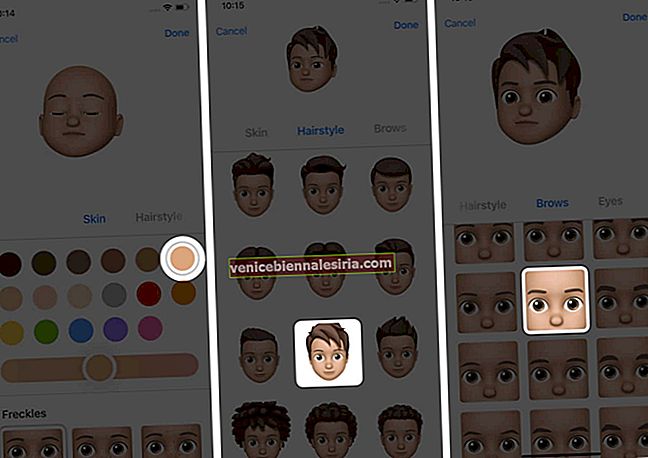
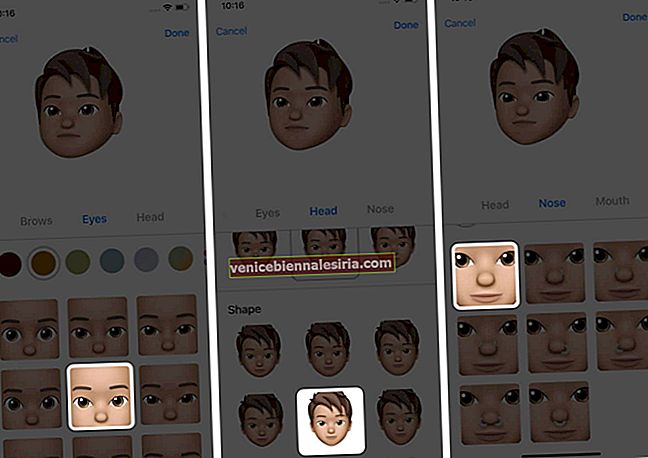
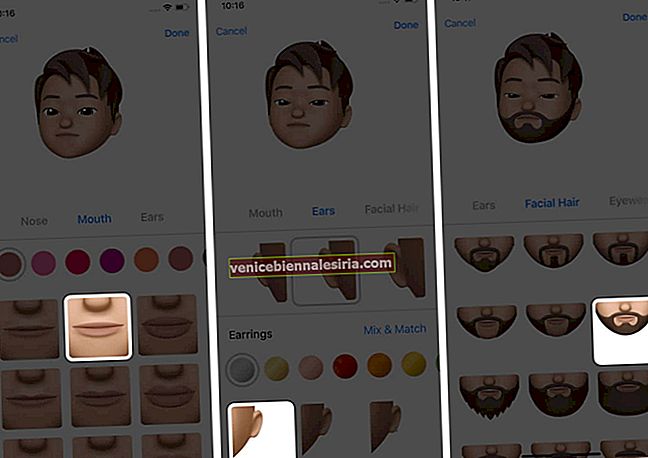
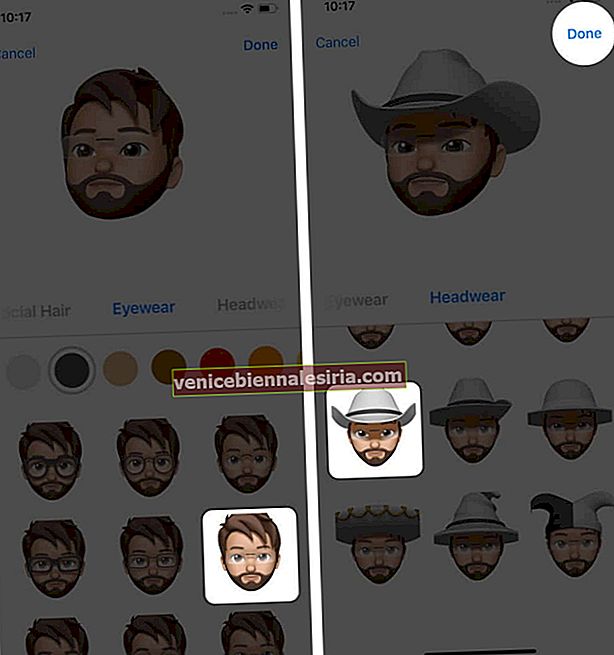
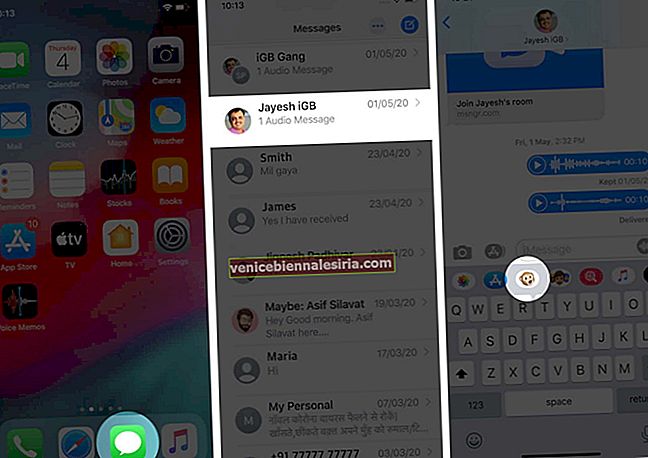
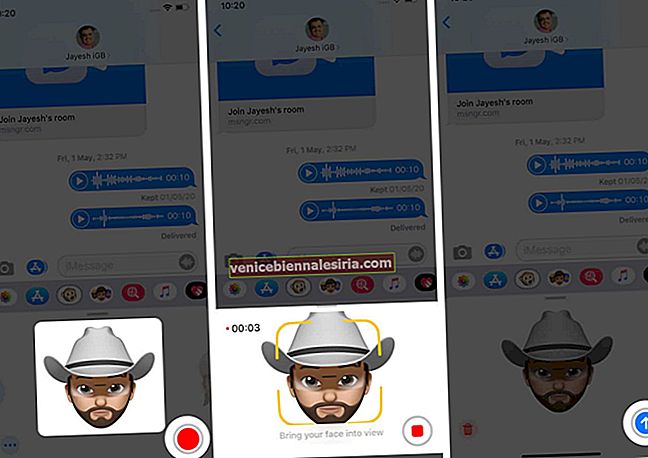

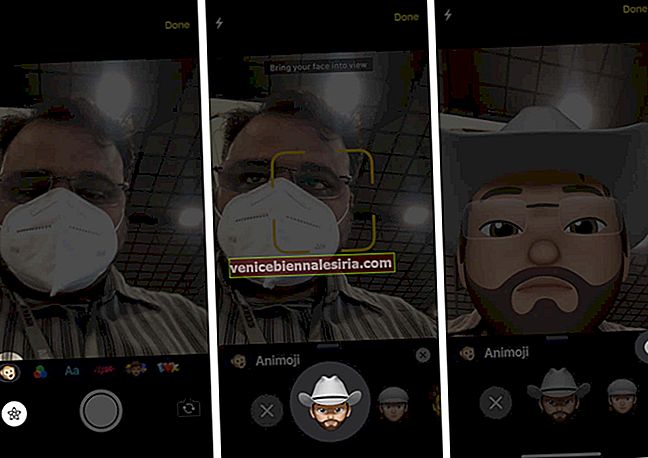
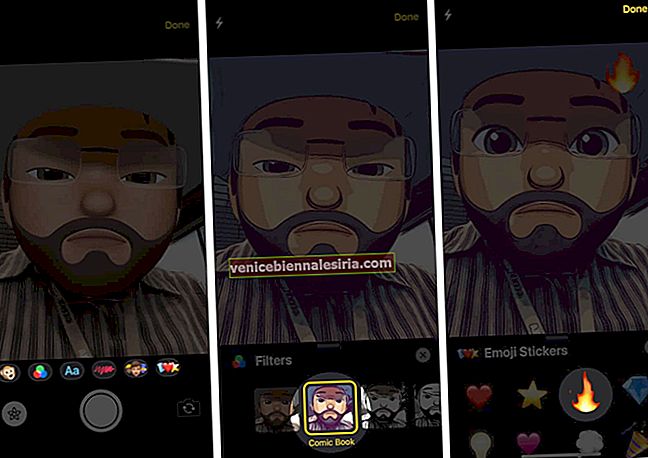
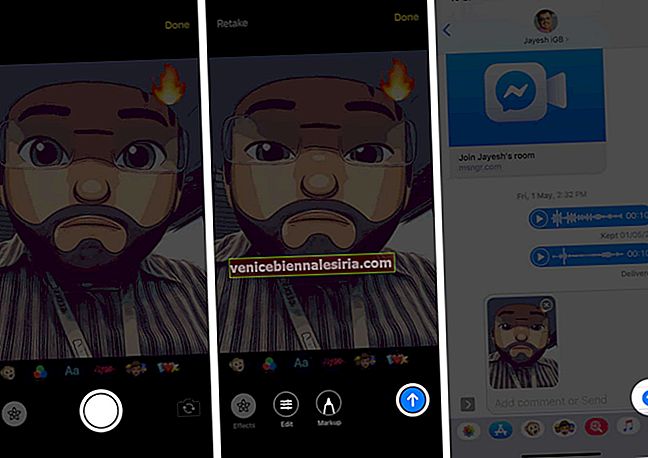
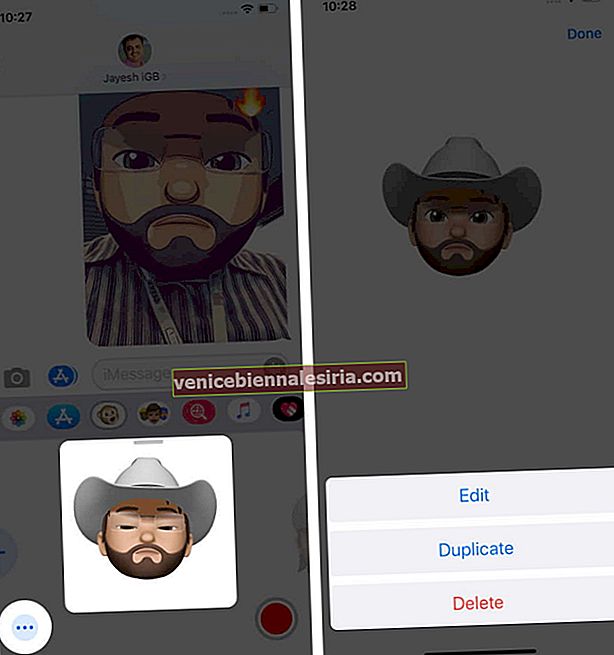
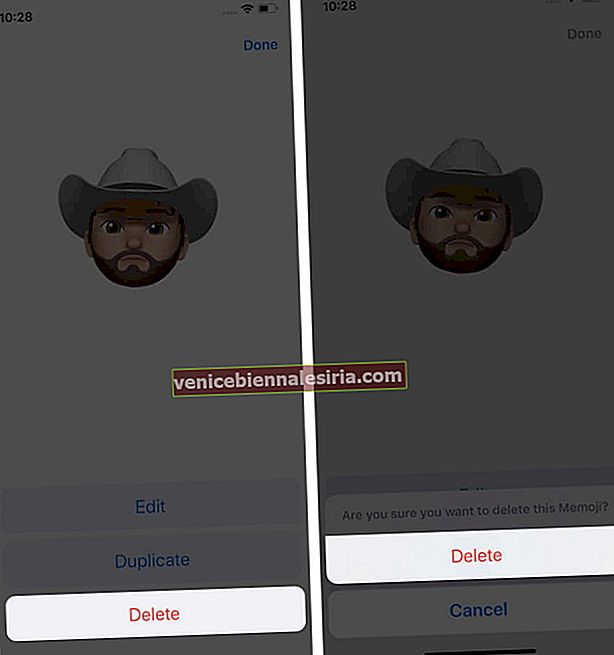

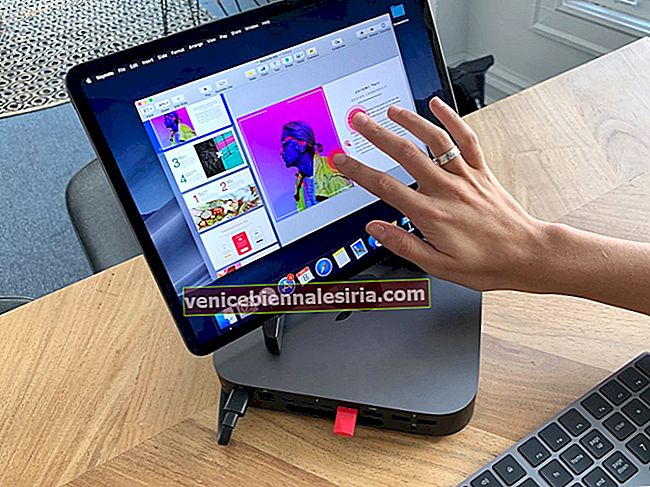
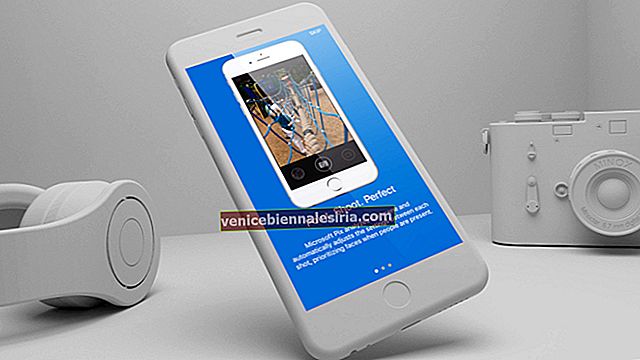


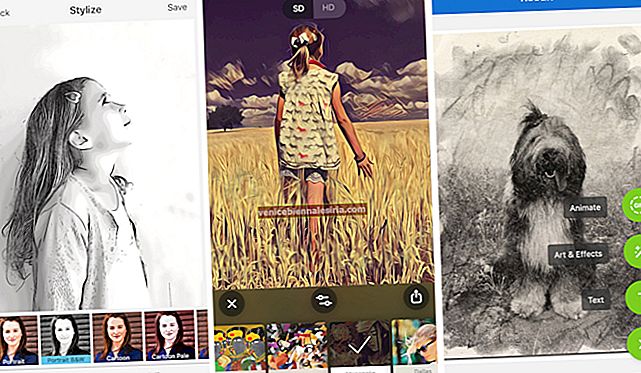


![Installera nya skärmsläckare i Mac OS X [How-to]](https://pic.venicebiennalesiria.com/wp-content/uploads/blog/2774/HSGOOLGDE3pic.jpg)
