När jag inte känner mig bekväm att skriva, utnyttjar jag den ständigt tillförlitliga funktionen "tal till text" på min iPhone för att enkelt skriva en text. I de flesta fall gör det ett ganska bra jobb. Men då är ingenting perfekt i världen. Och det har varit ganska många gånger när jag tyckte att diktat inte fungerade alls på min iPhone.
Med tanke på hur användarvänlig den här funktionen är, tyckte jag att det är vettigt att dela några praktiska knep för att felsöka problem med röst-till-text på iOS-enheten. Ge dem en chans om du har stött på det här hindret och vill felsöka det direkt!
Tips för att fixa röstdiktering fungerar inte på iPhone och iPad
Är mikrofonikonen nedtonad?
Lösning nr 1: Stäng AV / PÅ mobil eller Wi-Fi
Funktionen "tal till text" kräver en stabil internetanslutning för att fungera perfekt. När enheten inte är ansluten till Internet blir mikrofonikonen grå.
Så se till att du har en korrekt internetanslutning.
Öppna appen Inställningar → Mobil eller Wi-Fi . Stäng sedan av strömbrytaren. Starta sedan om din iPhone. När enheten har startats om, slå på mobil eller Wi-Fi.

ELLER

Därefter öppnar du alla appar som meddelanden eller anteckningar och försöker använda diktering som vanligt. Det borde fungera nu.
Lösning 2: Återställ nätverksinställningar
Vad händer om mikrofonikonen fortfarande är nedtonad, även efter att du har uppdaterat internetanslutningen? Det kan finnas nätverksproblem på din enhet. Men oroa dig inte, eftersom det finns ett pålitligt sätt att fixa det genom att återställa nätverket.
Öppna Inställningar-appen på din iOS-enhet → Allmänt → Återställ → tryck Återställ nätverksinställningar och bekräfta.

Försök nu använda funktionen röst till text som vanligt. Problemet borde vara borta nu!
Är mikrofonknappen dold?
Lösning # 3: Se till att Siri och diktat inte är begränsat
Visas inte mikrofonknappen på tangentbordet? Om så är fallet vet jag den exakta orsaken till det eftersom jag har gått igenom denna väg några gånger.
Kanske hade du begränsat Siri & Dictation tidigare och glömt att ta bort begränsningen eller kanske hade ditt barn omedvetet lagt en paus på detta tal till textfunktionen. Oavsett vad som kan vara fallet, gå till Inställningar → Skärmtid → Innehålls- och sekretessbegränsningar → Tillåtna appar → nu, se till att växeln för Siri & Dictation är PÅ.

Mikrofonikonen är inte nedtonad men kan fortfarande inte använda funktionen för röst till text?
Lösning # 4: Ge Siri och diktat en ny start
I ett annat scenario verkar inte röstdiktat fungera även om det inte finns några problem med Internet och mikrofonikonen inte är nedtonad heller.
I ett sådant fall kan det vara bra att ge en ny start för både iPhone och Siri Dictation. Tja, anledningen till att jag känner mig lite optimistisk om det är att det har fungerat för många användare. Hur som helst, låt oss prova!
Öppna appen Inställningar på din iOS-enhet → Siri & Sök → Stäng nu av "Lyssna efter Hey Siri" och "Tryck på Hem / Sidoknapp för Siri" .

Sedan efter, inaktivera diktamen . För att göra det, gå till Inställningar → Allmänt → Tangentbord → Diktat.

Därefter måste du tvinga omstart av enheten. Eftersom processen varierar något beroende på olika modeller, kolla in den här guiden om du behöver hjälp.
När enheten har startat om, gå tillbaka till Inställningar och slå på Lyssna efter Hey Siri och tryck på Hem / Sidoknapp för Siri . Också aktivera diktering . Kolla nu om du äntligen har eliminerat problemet.

Lösning 5: Uppdatera iOS på din enhet
Ingen paus ännu? Jag misstänker att problemet mycket väl kan bero på en orubblig bugg. För att bli av med felet, uppdatera din enhet. Gå till appen Inställningar → Allmänt → Programuppdatering. Därefter ladda ner och installera den tillgängliga uppdateringen.

Lösning 6: Återställ din enhet som ny
I de flesta fall kan programuppdateringen felsöka problemet, men om det inte heller ger det nödvändiga resultatet, återställ enheten som ny.
Ja, det är den mest oönskade lösningen eftersom ingen någonsin vill göra det. Men igen, vi ska inte lämna någon sten orörd i sökandet efter en fix. Så prova också. För att få det gjort, gå till den här praktiska guiden.
Avslutar…
Har du svaret på problemet? Jag antar att du äntligen har ordnat upp frågan för gott och börjat använda diktering som vanligt. Om du någonsin stöter på samma hinder i framtiden, kom ihåg knep för att felsöka det direkt.
Du kanske vill läsa följande artiklar:
- Tips för att använda Siri-genvägar med Apple News på iPhone och iPad
- Bästa AirPlay 2 Siri-kommandon: Njut av multirumsljud till fullo
- Bästa iOS 12 Siri-genvägar för iPhone och iPad
- Rensa historik och webbplatsdata nedtonade i Safari på iPhone


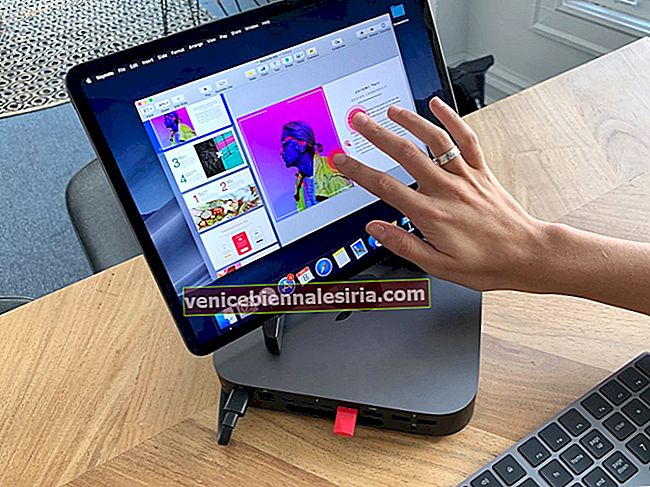
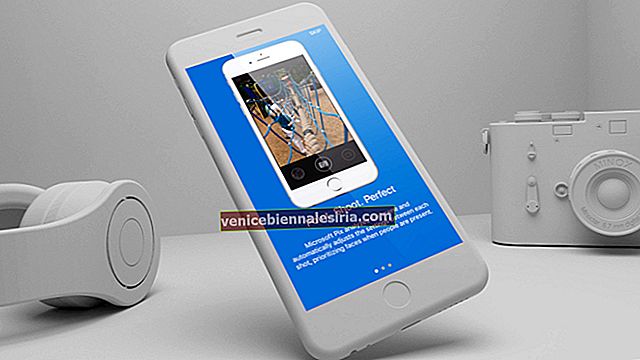


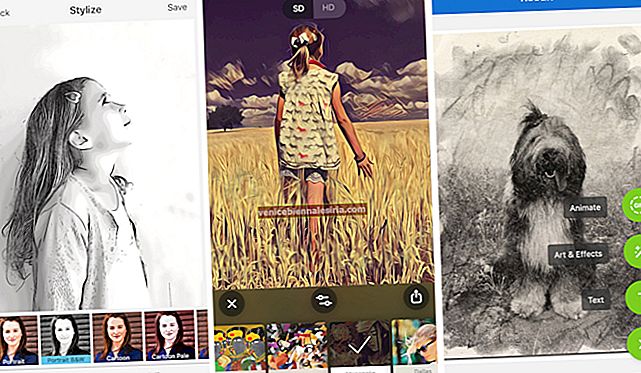


![Installera nya skärmsläckare i Mac OS X [How-to]](https://pic.venicebiennalesiria.com/wp-content/uploads/blog/2774/HSGOOLGDE3pic.jpg)
